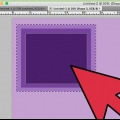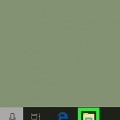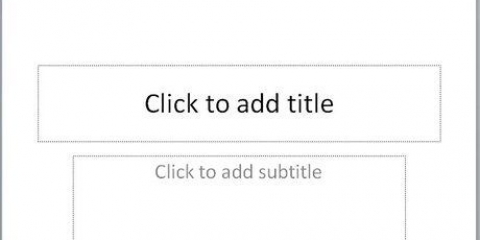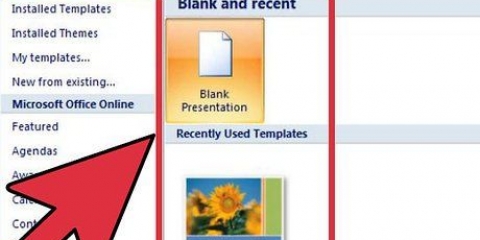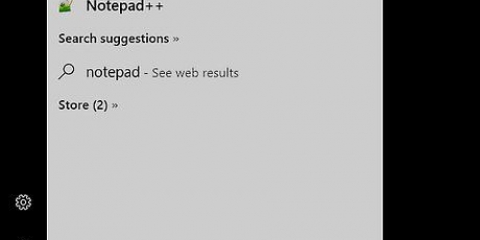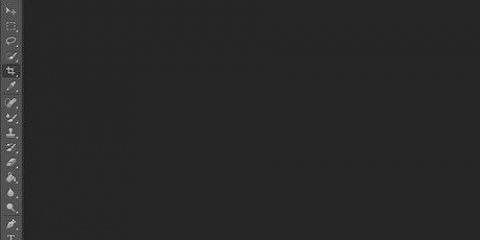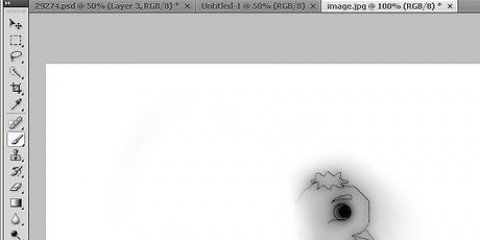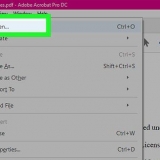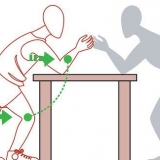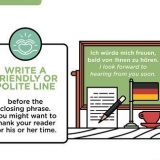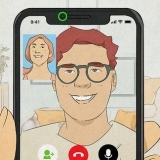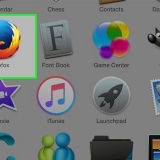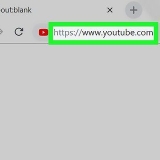Liebt alt oder ⌥ Halten Sie beim Klicken die Opt-Taste gedrückt, um Teile Ihrer Auswahl zu entfernen. Verwenden Sie die Tasten [ und ] um Ihr Auswahlwerkzeug größer oder kleiner zu machen und damit mehr oder weniger präzise zu arbeiten. Wechseln Sie zu Zauberstab, um schnell alle Pixel mit übereinstimmenden Farben auszuwählen. Strg-Klick zum Hinzufügen zur Auswahl, Alt-Klick zum Abziehen. 
Wählen Sie Farbton und Sättigung aus dem Einstellungsfenster, normalerweise direkt über dem Ebenenfenster. Drücken Sie cmd+SIE oder Strg+SIE








Wenn Sie ein besonders skurriles Motiv auswählen möchten, versuchen Sie es mit dem `Freiformwerkzeug`, das Sie finden, indem Sie den Stift im Werkzeugfenster gedrückt halten. Der Stift ist so genau wie möglich, aber nur, wenn man weiß, wie man damit umgeht. Nehmen Sie sich die Zeit, damit zu experimentieren, insbesondere bei geschwungenen Linien. Damit können Sie mit ein wenig Übung die genaueste Form nachzeichnen.

Schnellauswahl: Sieht aus wie ein Pinsel mit einem Kreis aus Punkten um den Pinsel. Dieses Objekt wählt alles mit ungefähr der gleichen Farbe oder Helligkeit aus und folgt den Kanten der Formen. Lasso: Du hast hier viele Möglichkeiten, wo du auf alle Fälle klickst und dann manuell um das Thema zeichnest. Durch erneutes Klicken wird ein Ankerpunkt erstellt, während das Abrunden des Kreises oder der Form die Auswahl abrundet. Formauswahl: Sieht aus wie ein gepunktetes Quadrat, aber durch Klicken und Halten der Maustaste können Sie weitere Formen erstellen. Ermöglicht die schnelle Auswahl geometrischer Formen. Mit Strg/Befehlstaste oder Alt/Opt verwendet, ist dies eine gute Möglichkeit, kleine Auswahlen zu einer großen Auswahl hinzuzufügen oder zu entfernen, um sie genauer zu machen.

Strahl: Verkleinert den Rand Ihrer Auswahl. Fließend: Punkte und Ecken abrunden und gleichmäßiger runden. Feder: Alle Kanten verwischen. Kontrast: Macht die Auswahl spitzer und schärfer – die Umkehrung von `Smooth`. Kante verschieben Vergrößern oder verkleinern Sie die Auswahl um einen bestimmten Prozentsatz.
Erstellen sie eine silhouette in photoshop
Es spielt keine Rolle, was Sie damit machen möchten; eine gut gearbeitete Silhouette kann einen leeren Raum ausfüllen und einem Bild zusätzliche Kraft verleihen. Es gibt mehrere Möglichkeiten, sie zu erstellen, und zu lernen, wie man eine Silhouette erstellt, ist eine großartige Möglichkeit, sich an Photoshop zu gewöhnen und einige grundlegende Fähigkeiten zu erlernen.
Schritte
Methode1 von 3:Schnell eine Silhouette erstellen

1. Öffnen Sie ein Bild mit einem einfachen, leicht unterscheidbaren Hintergrund. Diese Methode ist perfekt für einfache, einfache Bilder, bei denen das Motiv klar vom Hintergrund getrennt ist. Wenn das Motiv, das Sie silhouettieren möchten, eine völlig andere Farbe hat, vom Hintergrund getrennt oder einfach nur ausgeschnitten werden soll, funktioniert diese Methode perfekt.
- Wenn Sie nach dem Öffnen ein Vorhängeschloss in der Ebene sehen, doppelklicken Sie auf die Ebene und Drücken Sie `Enter`, um die Ebene zu entsperren.

2. Duplizieren Sie die Ebene, um sicherzustellen, dass das Original des Bildes nicht unbrauchbar wird. Sie tun dies, indem Sie mit der rechten Maustaste auf die Ebene klicken und "Duplizieren" auswählen. Sie können auch „Ebene“ → „Ebene duplizieren“ aus dem Hauptmenü auswählen oder auf klicken cmd+J oder Strg+J drücken.

3. Verwenden Sie das Schnellauswahl-Werkzeug (w), um schnell das Objekt auszuwählen, das Sie silhouettieren möchten. Für genauere Arbeiten verwenden Sie diese , aber für eine schnelle Silhouette sollten Sie das Schnellauswahl-Werkzeug auf das Bild klicken und ziehen können, um das Motiv auszuwählen. Schnellauswahl kann nicht gefunden werden: Dies ist die vierte Schaltfläche im Werkzeugfenster, und Sie müssen möglicherweise den `Zauberstab` gedrückt halten, um dieses Werkzeug anzuzeigen. Für noch mehr Kontrolle:

4. Passen Sie `Farbton und Sättigung` für Ihre Auswahl an. Klicken Sie bei aktivierter Auswahl auf „Bild“ → „Anpassungen“ → „Farbton und Sättigung“. Sie können dieses Menü auch wie folgt aufrufen:

5. Aktivieren Sie das Kontrollkästchen "Mit Farbe füllen" in Farbton/Sättigung und schieben Sie die drei Schieberegler ganz nach links. Schieben Sie die Farbton-/Sättigungsregler auf `0` und Helligkeit auf `-100`. Drücken Sie dann `Ok`. Ihr Bild sollte jetzt eine Silhouette geworden sein, oder zumindest viel dunkler. Wenn die Silhouette beim ersten Mal zu hell ist, öffnen Sie die Optionen für Farbton/Sättigung erneut und wiederholen Sie den Vorgang. Sie können die Helligkeit weiter reduzieren, bis eine Silhouette entsteht.
Methode2 von 3:Erstelle eine Vektorsilhouette

1. Erstellen Sie eine Vektorsilhouette, wenn Sie die Größe ändern, die Größe ändern, verkleinern oder exportieren möchten, ohne die Qualität zu beeinträchtigen. Vektorbilder können einfach skaliert werden, ohne die Bildqualität zu beeinträchtigen. Wenn Sie die Silhouette für eine Geschäftsanwendung verwenden oder einfach nur ein vielseitigeres endgültiges Bild wünschen, ist dies die beste Option.
- Adobe Illustrator (AI) verwendet fast ausschließlich Vektorgrafiken. Wenn Sie mit KI arbeiten, überspringen Sie den schnellen Weg und verwenden Sie diese Methode.

2. Erstellen Sie eine neue Ebene über Ihrem Originalbild. Wenn Sie die Ebene dupliziert haben, um sicherzustellen, dass Sie das Original nicht ändern, sind Sie gut. Stellen Sie nur sicher, dass Sie mit einer zweiten Ebene über Ihrem Originalbild arbeiten. Um eine neue Ebene zu erstellen, drücken Sie cmd+⇧Umschalten+n oder Strg+⇧Umschalten+n

3. Wählen Sie mit dem Stiftwerkzeug das Bild aus, aus dem Sie eine Silhouette erstellen möchten. Wählen Sie Stift (P) aus dem Werkzeugfenster. Im Menü, das oben in Photoshop erscheint, finden Sie ein kleines Dropdown-Menü mit der Aufschrift "Pfad". Es sollte sich in der oberen rechten Ecke des Bildschirms befinden, aber nur, wenn das Stiftwerkzeug aktiv ist. Ändern Sie dieses Menü in "Form".

4. Zeichnen Sie die gesamte Silhouette mit dem Stiftwerkzeug nach. Nehmen Sie sich die Zeit, die Form der Silhouette nachzuzeichnen. Verringern Sie die Deckkraft der neuen Ebene, indem Sie den Schieberegler für die Deckkraft oben im Ebenenfenster ändern, um besser zu sehen, was Sie tun.

5. Verbinde die Punkte wieder miteinander, um deine Silhouette zu vervollständigen. Wenn Sie zum Ausgangspunkt zurückgekehrt sind, sollten die Punkte verschwinden und die Form wird angezeigt. Bringen Sie die Deckkraft zurück auf 100 %, um Ihre Silhouette zu sehen.

6. Klicken Sie auf die Silhouette und ziehen Sie sie auf ihr eigenes Bild, in Illustrator, oder lassen Sie sie in der Ebene, um Ihre Silhouette zu vervollständigen. Sobald diese Form erstellt wurde, können Sie damit weiterarbeiten, wie Sie es von anderen Bildern gewohnt sind. Um das Bild zu isolieren, sodass nur die Silhouette übrig bleibt, können Sie die darunter liegenden Ebenen löschen oder das Bild in ein neues Photoshop-Dokument ziehen.
Methode 3 von 3: Einen Teil eines Bildes vom Hintergrund lösen

1. Duplizieren Sie die Ebene mit Ihrem Originalbild, um sie zu sichern. Um eine professionelle Silhouette zu erstellen, müssen Sie einige Zeit investieren, um das Motiv, aus dem Sie eine Silhouette erstellen möchten, effektiv auszuwählen. Da einige dieser Techniken das Arbeiten mit dem gesamten Bild erfordern, ist es am besten, die Ebene des Originals sofort zu duplizieren und das Original mit dem Vorhängeschloss zu schützen, um es nicht unbrauchbar zu machen.
- Um eine Ebene zu duplizieren, klicken Sie im Ebenenfenster mit der rechten Maustaste darauf und wählen Sie dann "Ebene duplizieren"...`

2. Verwenden Sie das Stiftwerkzeug (P), um die genauesten und perfekten Konturen für die Silhouette zu erhalten. Der Stift ist in vielerlei Hinsicht das mächtigste Werkzeug von Photoshop, auch wenn es etwas gewöhnungsbedürftig ist. Wählen Sie das Werkzeug aus dem Menü oder drücken Sie P und klicken Sie dann darauf, um kleine Punkte um den Umriss eines Motivs zu erstellen. Wenn Sie mit der gesamten Auswahl fertig sind, haben Sie einen "Pfad" oder eine durchgezogene Linie um das gesamte Motiv erstellt. Wenn Sie fertig sind, klicken Sie mit der rechten Maustaste auf den Pfad und wählen Sie "Auswahl treffen".

3. Verwenden Sie den Zauberstab (W), um einen Hintergrund auszuwählen, der nur aus einer oder zwei Farben besteht. Angenommen, Sie möchten eine Silhouette einer Frau vor einem hauptsächlich blauen Himmel erstellen. Anstatt sie auszuwählen, wähle den Himmel hinter ihr aus und entferne ihn aus der Ebene. Verwenden Sie den Zauberstab zum Auswählen und entfernen Sie dann den Hintergrund mit der Schaltfläche Löschen, um nur die Silhouette zu belassen.
Ändern Sie die Toleranz in der oberen Leiste, um den Zauberstab mehr oder weniger präzise zu machen. Eine höhere Toleranz (75-100) wählt einen größeren Farbbereich aus, während eine niedrigere Toleranz (1-10) nur Pixel auswählt, die fast die gleiche Farbe haben.

4. Verwenden Sie die verbleibenden Auswahlwerkzeuge, um einfache Objekte zu verfolgen. Die intuitivsten Auswahlwerkzeuge erfordern normalerweise eine ruhige Hand und etwas Geduld, obwohl sie einfach zu bedienen sind. Klicken und ziehen Sie bei all diesen Werkzeugen um das Motiv in einem Bild, um die Auswahl zu treffen. Sie können mit Strg-Klick (oder Cmd-Klick für den Mac) mehr vom Bild zur vorhandenen Auswahl hinzufügen oder weniger mit Alt-Klick (oder Opt-Klick für den Mac).

5. Klicken Sie bei gedrückter Strg-Taste auf eine Ebene im Ebenenmenü, um sie automatisch auszuwählen. Wenn Sie ein separates Motiv in einem Bild haben, von dem Sie eine Silhouette erstellen möchten und es sich bereits in einer eigenen Ebene befindet, kann Photoshop es für Sie nachzeichnen. Halte den Schlüssel Strg oder ⌘ Cmd und klicken Sie auf die Miniaturansicht der Ebene - Ihre Auswahllinie wird automatisch angezeigt.

6. Mit `Refine Edge` treffen Sie die perfekte Auswahl. Dieses Menü ist ein leistungsstarkes Werkzeug, um subtile Änderungen an Ihrer Auswahl vorzunehmen. Öffnen Sie es über `Auswahl` → `Rand verfeinern`. Ab diesem Punkt haben Sie mehrere Möglichkeiten:
Tipps
- Verwenden Sie anstelle des Zauberstabs oder des Lassos mit Polygonen den Stift. Ermöglicht Ihnen, eine Auswahl mit einer glatten statt einer rauen Kante zu treffen.
"Erstellen sie eine silhouette in photoshop"
Оцените, пожалуйста статью