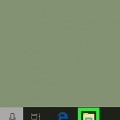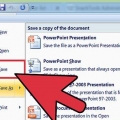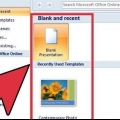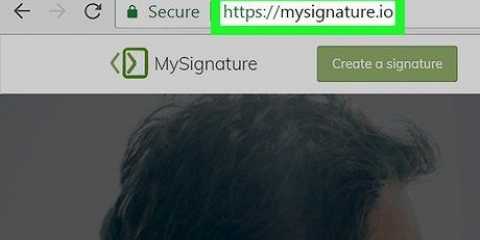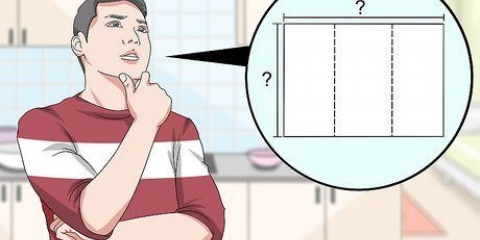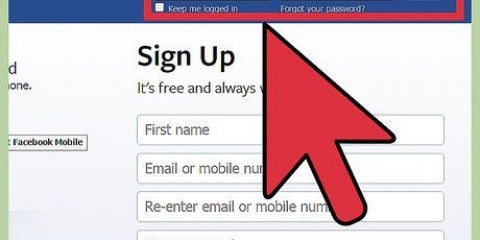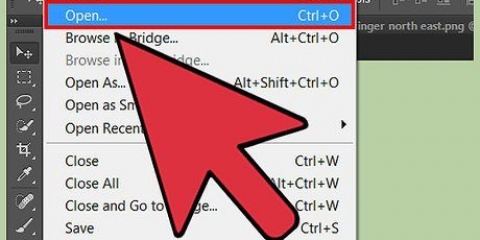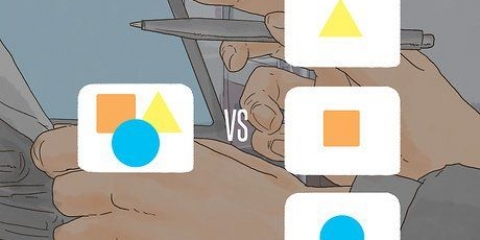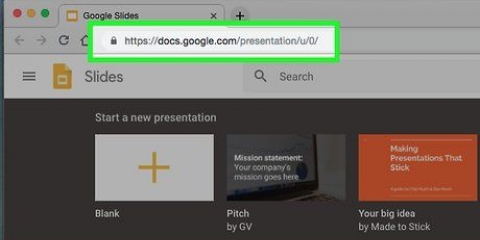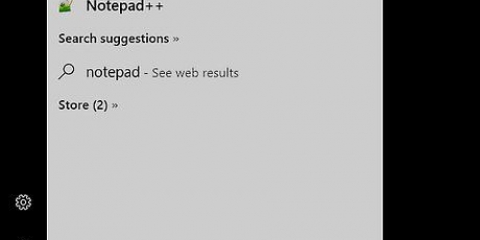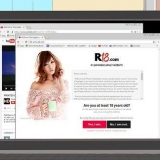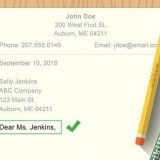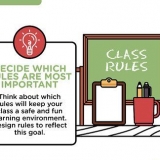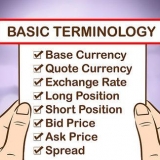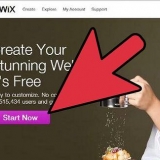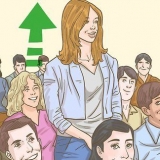Sie können den Inhalt über das Menü "Einfügen" hinzufügen. Klicken Sie dazu auf die Registerkarte "Einfügen" und wählen Sie dann den Inhaltstyp aus, den Sie der Folie hinzufügen möchten. Sie werden aufgefordert, die Datei auszuwählen, die Sie hinzufügen möchten. Wie Sie im Bild unten sehen können, stehen mehrere Optionen zur Auswahl, von Word Art bis hin zu Filmen. Sie können Inhalte direkt von einer Folie hinzufügen. Wählen Sie dazu ein Layout aus der Symbolleiste `Folienlayout` aus, die über integrierte Inhaltsoptionen verfügt. Klicken Sie dann auf das Symbol des Inhaltstyps, den Sie hinzufügen möchten, und navigieren Sie, um die richtige Datei zu finden.
Um ein Thema auszuwählen, klicken Sie in der oberen Symbolleiste auf „Folienthema“ oder wählen Sie „Design“ > Themen` im Hauptmenü. Um die Hintergrundfarbe zu ändern, klicken Sie in der Gruppe Hintergrund auf die Registerkarte Design und dann auf Hintergrundstile. Die Auswahl an verschiedenen Farben und Designoptionen ist riesig, sodass Sie ein wenig mit den Optionen herumspielen müssen, um die richtige für Ihre Präsentation zu finden. Wenn Sie fertig sind, klicken Sie auf "Übernehmen" oder "Alle anwenden", je nachdem, ob Sie den Hintergrund nur für die aktuelle Folie oder für alle Folien erstellt haben.


Folien duplizieren. Klicken Sie mit der rechten Maustaste auf eine Folie und wählen Sie Folie duplizieren. Folien löschen. Klicken Sie mit der rechten Maustaste auf eine Folie und wählen Sie Folie löschen, oder klicken Sie in der oberen Symbolleiste auf Home und dann auf Folie löschen. Ändern Sie das Layout Ihrer Folien. Sie können Folien mit zusätzlichen Feldern für Text, Fotos oder andere gewünschte Elemente auswählen. Wählen Sie eine Folie aus, klicken Sie mit der rechten Maustaste darauf und bewegen Sie die Maus nach oben auf Layout. Oder klicken Sie in der oberen Symbolleiste auf Home und lassen Sie dann das Menü neben Layout . los. Folien hinzufügen. Wenn Ihre Folie wie die vorherige aussehen soll, klicken Sie mit der rechten Maustaste auf die aktuelle Folie und wählen Sie Neu. Oder, wenn Sie eine neue Folie mit einem völlig anderen Layout wünschen, klicken Sie auf Home und dann auf das Dropdown-Menü unter Neue Folie. Organisieren Sie Ihre Folien. Sie können Folien per Drag & Drop in die Seitenleiste auf der linken Seite ziehen, um sie neu anzuordnen.
Verwenden Sie kurze, prägnante Worte, um Ihr Publikum zu führen und überlassen Sie die weitere Erklärung sich selbst. Keywords zeigen, dass Sie das Thema, über das Sie sprechen, gut kennen, wenn Sie es während Ihrer Präsentation vertiefen. Um ein Beispiel zu nennen, verwenden Sie „Keramik“ als Schlüsselbegriff, aber erklären Sie den Vorgang nur während der eigentlichen Präsentation. Denken Sie in Stichpunkten. Verwenden Sie in Ihren PowerPoint-Präsentationen keine ganzen Sätze, es sei denn, es ist unbedingt erforderlich. Haben Sie keine Angst, Informationen auf mehrere Folien zu verteilen. Das ist besser, als eine PowerPoint-Datei zu stopfen!
Das Einfügen von Bildern und Diagrammen ist eine gute Idee, um Ihre Präsentation optisch ansprechender zu gestalten. Vermeiden Sie lange Textblöcke! Nutzen Sie Farbe in PowerPoint effektiv. Verwenden Sie ein festgelegtes Farbschema und seien Sie konsistent, wenn Sie es verwenden, um wichtige Punkte hervorzuheben. Dadurch wirkt Ihre Präsentation viel professioneller.
Diese Anweisungen können für jede Version von PowerPoint unterschiedlich sein. Wenn Sie die Präsentation mit der Erweiterung * speichern möchten.ppt, dann gehe zu Datei > Speichern unter und speichern unter *.pps (PowerPoint-Show). Dadurch wird sichergestellt, dass Sie PowerPoint nicht zuerst öffnen müssen, um es abzuspielen! Speichern Sie Ihre Arbeit regelmäßig. Auf diese Weise verlieren Sie nicht Ihre gesamte Arbeit, wenn Sie versehentlich auf Beenden klicken oder Ihr Computer plötzlich herunterfährt! Wenn Sie mit Word vertraut sind, werden Sie möglicherweise feststellen, dass PowerPoint in vielen Fällen auf dieselbe Weise funktioniert, z. B. beim fetten Text oder beim Entfernen von Folien wie einem Absatz. Wenn Sie nicht den Dreh raus haben, holen Sie sich ein gutes Buch über Microsoft Office aus der Bibliothek oder sehen Sie sich weitere Tutorials zum Erstellen einer einfachen Präsentation an. Sichern Sie Ihre Präsentation für alle Fälle. Stellen Sie sicher, dass Ihre PowerPoint-Präsentation mit dem Computer kompatibel ist, auf dem Sie sie abspielen. Ihre PowerPoint-Version kann sich von der auf den anderen Computern unterscheiden. Um sicherzustellen, dass Ihre Präsentation immer funktioniert, ist es möglicherweise eine gute Idee, eine Kopie von Microsoft PowerPoint-Viewer 2007. Wenn Sie kein PowerPoint zur Verfügung haben, können Sie es hervorragend tun OpenOffice.org-Suite kostenlos herunterladen, Präsentationen erstellen und als PowerPoint-Datei speichern. Sie können fast jede Art von Datei in eine Präsentation einfügen, sogar Makros, um PowerPoint-Präsentationen interaktiv zu gestalten.
Erstellen sie eine powerpoint-präsentation
Was auch immer das Thema ist, eine PowerPoint-Präsentation kann eine große Hilfe sein, um Ihrem Publikum eine Idee noch besser zu vermitteln. Die folgenden Methoden zeigen Ihnen, wie Sie eine Präsentation mit einer PowerPoint-Vorlage oder Ihrem eigenen Design erstellen. Hier sind einige Beispiele für den Einstieg.
Schritte
Methode 1 von 3: Ein Thema/eine Vorlage für den PC (Office 2010)

1. PowerPoint öffnen. Sie sehen einen leeren Bildschirm mit zwei Kästchen in der Mitte des Bildschirms. Eines der Felder zeigt "Klicken, um einen Titel zu erstellen", das andere zeigt "Klicken, um einen Untertitel zu erstellen" an.`

2. Klicken Sie im Hauptmenü auf die Registerkarte „Datei“.

3. Klicken Sie in der vertikalen Symbolleiste links auf "Neu".

4. Wenn Sie eine Vorlage verwenden möchten, klicken Sie auf das Symbol „Beispielvorlagen“.
Eine Vorlage ist eine Diashow mit einem vorgefertigten Hintergrund, die für bestimmte Präsentationen wie einen Zeitplan oder einen Bericht entwickelt wurde.

5. Klicken Sie auf die Vorlage, die Sie verwenden möchten, die dem Zweck Ihrer Präsentation entspricht.
Wenn Sie keine Vorlage für Ihre Präsentation finden können, ist es wahrscheinlich am besten, ein Thema auszuwählen.

6. Um ein Design zu verwenden, klicken Sie auf das Symbol "Designs" auf der Registerkarte "Neu".
Ein Thema ist eine Diashow mit einem vorgefertigten Hintergrund für gemeinsame Präsentationen.

7. Wählen Sie aus den verschiedenen Optionen eine Vorlage oder ein Thema aus, mit dem Sie arbeiten möchten.

8. Sobald Ihr Thema geladen ist, klicken Sie auf „Klicken, um einen Titel zu erstellen“ und „Klicken, um einen Untertitel zu erstellen“ und fügen Sie den Titel und optional einen Untertitel zu Ihrer Präsentation hinzu.

9. Nachdem Sie einen bestimmten Titel ausgewählt haben, klicken Sie auf die Schaltfläche "Neue Folie" im Abschnitt "Folien" der Registerkarte "Startseite".
Sie können auch mit der Tastenkombination (Strg + M) eine neue Folie hinzufügen.

10. Fügen Sie weitere Informationen und Bilder hinzu, bis Sie zufrieden sind. In PowerPoint, wie auch bei anderen Designtools, ist weniger mehr.

11. Wenn Sie mit der Gestaltung Ihrer Präsentation fertig sind, gehen Sie zu "Datei" > Speichern unter“ und speichern Sie Ihre Datei zur späteren Verwendung.

12. Wenn Sie die Präsentation als Diashow anzeigen möchten, klicken Sie auf die Registerkarte „Diashow“ und dann auf „Von Start“ oben links auf dem Bildschirm.
Um durch die Folien zu scrollen, klicken Sie auf die linke und rechte Pfeiltaste auf Ihrer Tastatur.
Methode 2 von 3: Erstellen Sie eine benutzerdefinierte Präsentation für den Mac

1. PowerPoint öffnen. Abhängig von Ihrer Version wird möglicherweise eine leere Präsentation geöffnet oder Sie müssen die benutzerdefinierte Präsentationsoption auswählen.

2. Machen Sie Ihre erste Folie. Wenn Sie eine Titelseite für Ihre Präsentation wünschen, können Sie die verfügbare Standard-PowerPoint-Vorlage verwenden. Wenn Sie das Layout der Folie ändern möchten, können Sie in der Symbolleiste „Folienlayout“ aus verschiedenen Optionen wählen. Diese Optionen haben jeweils ein anderes Layout für die Platzierung von Titeln, Text, Bildern, Diagrammen usw.

3. Eine neue Folie hinzufügen. Sie können dies tun, indem Sie entweder auf die Schaltfläche "Neue Folie" in der oberen Symbolleiste klicken oder auf "Einfügen" klicken > Wählen Sie Neue Folie.
Jedes Mal, wenn Sie eine neue Folie erstellen, können Sie das Layout mithilfe der Symbolleiste „Folienlayout“ ändern.

4. Fügen Sie Ihren Folien Inhalte hinzu. Dafür gibt es für jede PowerPoint-Version mehrere Möglichkeiten, die von Version zu Version variieren können. Die 2 Standardmethoden zum Hinzufügen von Inhalten wie Text, Bildern, Diagrammen und Multimedia zu Ihren Folien werden hier beschrieben:

5. Ändern von Folienthemen oder Hintergründen. In PowerPoint können Sie aus mehreren enthaltenen Designs wählen oder Ihre eigenen Folienhintergründe erstellen. Sie können auch Designs mit benutzerdefinierten Hintergrundfarben anwenden.

6. Sehen Sie sich Ihre Diashow an. Um das Endergebnis anzuzeigen, können Sie entweder auf „Diashow“ in der oberen Symbolleiste klicken oder „Diashow“ auswählen > Von Anfang an` im Hauptmenü.
Methode 3 von 3: PC-Vorlagen-/Themenmethode (frühere Versionen)

1. Beginnen Sie mit einer Vorlage oder einem Thema. Eine Vorlage oder ein Thema schmückt Ihre Präsentation mit vorgefertigten Layouts und Farbschemata. Wählen Sie eine aus, indem Sie auf den Office-Kreis in der oberen linken Ecke klicken und Neu auswählen. Wählen Sie dann auf der linken Seite des Bildschirms Verfügbare Vorlagen oder Verfügbare Designs.

2. Scrollen Sie durch die Folien der Vorlage und finden Sie etwas, das Ihnen gefällt. Im linken Menü können Sie verschiedene Vorlagen oder Themen zur Ansicht auswählen. Hier sind ein paar Dinge, die Sie mit den verschiedenen Folien tun können:

3. Beginnen Sie mit dem Hinzufügen von Inhalten. Hier sind einige hilfreiche Tipps zum Hinzufügen von Informationen zu Ihrer PowerPoint-Präsentation:

4. Elemente hinzufügen. Um die verschiedenen Elemente (Text, Diagramme usw.) einzufügen, klicken Sie einfach auf das entsprechende Kästchen, um es zu aktivieren und schon kann es losgehen.

5. Testen Sie Ihre Präsentation. Klicken Sie auf Ansicht und dann auf Diashow oder drücken Sie F5, um Ihre Arbeit zu bewundern.
Tipps
Warnungen
- Verwenden Sie nicht zu viele Spezialeffekte, da dies unprofessionell, ablenkend und von der Botschaft ablenkend wirkt.
- Denken Sie daran, dass die Datei umso größer wird, je mehr Objekte Sie in PowerPoint einfügen.
- Verwenden Sie nicht zu viel Text in einer Vorlage. Andernfalls wird es viel zu beschäftigt und es wird für das Publikum schwieriger, sich auf das zu konzentrieren, was Sie vermitteln möchten. Außerdem fördert es die Langeweile.
Оцените, пожалуйста статью