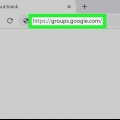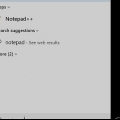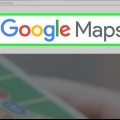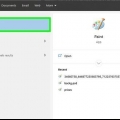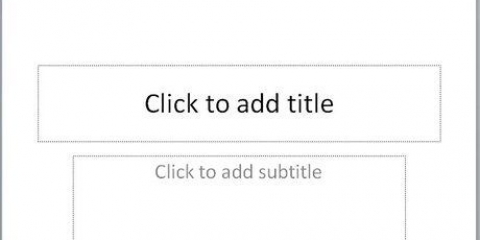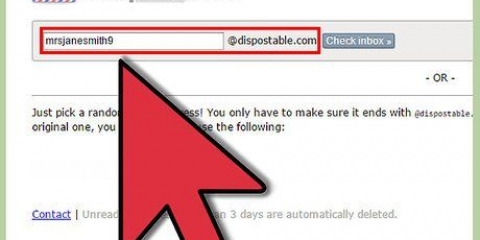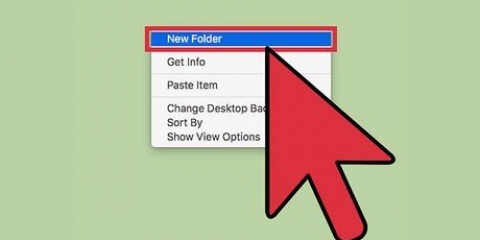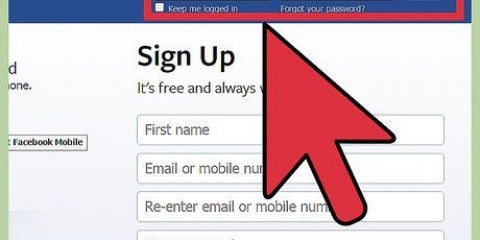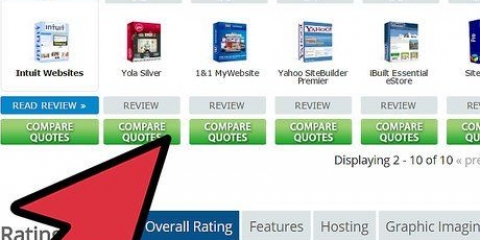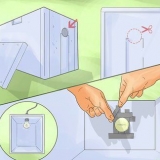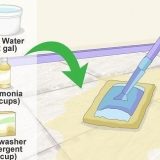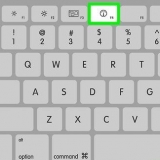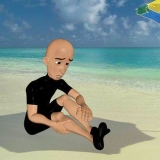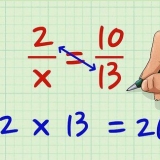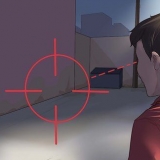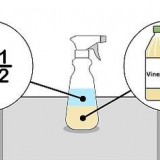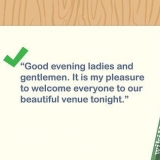Mac - Klicke auf Scheinwerfer , Geben Sie den Namen des Programms ein, das Sie öffnen möchten, und doppelklicken Sie auf das Programm oben in den Suchergebnissen.



Sie können auch klicken Datei klick und dann Speichern als. Wenn gedrückt wird Strg+S oder ⌘ Befehl+S tut nichts, wahrscheinlich liegt es daran, dass Sie Ihre Datei bereits während des erstellt haben Neu-Prozess. Dies ist bei Adobe CC-Programmen üblich.

Um beispielsweise eine Datei auf dem Desktop zu speichern, klicken Sie auf den Ordner Desktop klicken. Auf einem Mac müssen Sie stattdessen möglicherweise auf das Dropdown-Menü "Wo" klicken und dann den Ordner auswählen, in dem Sie die Datei speichern möchten, aus dem resultierenden Dropdown-Menü.
Erstellen sie eine neue computerdatei
In dieser Anleitung erfahren Sie, wie Sie eine neue Datei, z. B. ein Dokument, auf Ihrem Computer erstellen. Windows-Benutzer können grundlegende Dateien im Explorer erstellen, aber alle Computerbenutzer können eine neue Datei über das Menü "Datei" oder "Neu" in dem Programm erstellen, in dem Sie die Datei erstellen möchten.
Schritte
Methode 1 von 3: Unter Windows

1. Explorer öffnen
. Klicken Sie auf das Datei-Explorer-Symbol (es sieht aus wie ein gelb-blauer Ordner) in der Taskleiste am unteren Bildschirmrand. - Sie können auch klicken ⊞ gewinnen+E drücken, um den Datei-Explorer zu öffnen.

2. Gehen Sie zu dem Ordner, in dem Sie die Datei erstellen möchten. Klicken Sie auf der linken Seite des Datei-Explorer-Fensters auf den Ordner, in dem Sie Ihre Computerdatei erstellen möchten.

3. Klicken Sie auf die RegisterkarteAnfang. Es befindet sich oben links im Datei-Explorer-Fenster. Ein Dropdown-Menü wird oben im Datei-Explorer-Fenster angezeigt.
Sie können auch einfach mit der rechten Maustaste auf eine leere Stelle im Fenster klicken, um ein Dropdown-Menü aufzurufen.

4. klicke aufNeuer Gegenstand. Dies befindet sich in der Gruppe "Neu" der Symbolleiste. Es erscheint ein Auswahlmenü.
Wenn Sie das Kontextmenü verwenden, wählen Sie Neu im Auswahlmenü zum Aufrufen eines Slide-Out-Menüs.

5. Wählen Sie einen Dateityp aus. Klicken Sie im Dropdown-Menü auf den Dateityp, den Sie erstellen möchten. Wenn Sie dies tun, wird die Datei im ausgewählten Ordner mit hervorgehobenem Namen angezeigt.
Wenn der Dateityp, den Sie erstellen möchten, nicht im Menü enthalten ist, finden Sie weitere Informationen zum Erstellen einer Datei in einem Programm.

6. Geben Sie einen Namen für die Datei ein. Geben Sie bei ausgewähltem Dateinamen einen Namen für die Datei ein.

7. Drücken Sie↵ Enter. Dadurch wird der Name Ihrer Datei gespeichert und die Datei an Ihrem ausgewählten Speicherort erstellt.
Sie können auf die Datei doppelklicken, um sie zu öffnen.
Methode 2 von 3: Auf einem Mac
1. Verstehen Sie die Dateitypen, die Sie erstellen können. Im Gegensatz zu Windows-Computern können Sie auf einem Mac keine neuen Dateien erstellen, ohne das Programm zu öffnen, mit dem Sie eine Datei erstellen möchten (das heißt, wenn Sie beispielsweise ein Microsoft Word-Dokument erstellen möchten, müssen Sie Microsoft Word öffnen). Sie können jedoch Ordner erstellen.
- Wenn Sie eine Datei oder ein Dokument erstellen möchten, .

2. Offen
Finder. Klicken Sie im Dock auf das Finder-Symbol (es sieht aus wie ein blaues Gesicht).
3. Gehen Sie zu dem Ordner, in dem Sie den Ordner erstellen möchten. Navigieren Sie im Finder-Fenster zu dem Ordner, in dem Sie einen neuen Ordner erstellen möchten.
Um beispielsweise einen neuen Ordner im Ordner Downloads zu erstellen, klicken Sie auf Downloads auf der linken Seite des Finder-Fensters.

4. klicke aufDatei. Es befindet sich auf der linken Seite der Menüleiste oben auf dem Bildschirm Ihres Mac. Es erscheint ein Auswahlmenü.

5. klicke aufNeue Karte. Diese Option befindet sich im Dropdown-Menü. Fügt dem aktuellen Speicherort einen neuen Ordner hinzu.

6. Geben Sie einen Namen ein. Geben Sie bei ausgewähltem Ordnernamen (wie direkt nach dem Erstellen des Ordners) den Namen ein, den Sie für den Ordner verwenden möchten.

7. Drücken Sie⏎ Zurück. Dadurch wird Ihr Ordnername gespeichert und der Ordner an Ihrem aktuellen Ordnerspeicherort erstellt.
Methode 3 von 3: Verwenden von Menüs in Programmen

1. Öffnen Sie das Programm, das Sie verwenden möchten. Klicken oder doppelklicken Sie auf das Symbol des Programms, mit dem Sie eine Datei erstellen möchten, oder führen Sie einen der folgenden Schritte aus, um das Programm zu suchen:
, Geben Sie den Namen des Programms ein, das Sie öffnen möchten, und klicken Sie oben in den Suchergebnissen auf das Programm. - Fenster - Klicke auf Anfang

2. klicke aufDatei. Es befindet sich normalerweise oben links im Programmfenster (Windows) oder auf dem Bildschirm (Mac). Es erscheint ein Auswahlmenü.
Einige Programme, wie Paint 3D auf Windows-Computern, haben eine Neu oder Neues Projekt auf der Programmhomepage. Wenn ja, überspringe diesen Schritt.

3. Klicken Sie auf die OptionNeu. Diese Option finden Sie normalerweise im Datei-Menü, Sie finden es aber auch auf der Programm-Homepage.
Bei einigen Programmen wie Adobe CC müssen Sie möglicherweise Informationen zum Projekt eingeben oder eine Vorlage auswählen, bevor Sie fortfahren können.

4. Erstellen Sie Ihre Datei nach Bedarf. Wenn Sie etwas an Ihrer Datei ändern möchten (z. B. Text hinzufügen) vor dem Speichern, tun Sie dies, bevor Sie fortfahren.

5. Öffnen Sie das Menü "Speichern unter". Der einfachste Weg, dies auf jedem Computer zu tun, besteht darin, zu drücken Strg+S (Windows) oder ⌘ Befehl+S (Mac)-Taste.

6. Geben Sie einen Namen für Ihre Datei ein. Geben Sie im Textfeld "Dateiname" (Windows) bzw. "Name" (Mac) im Feld "Speichern unter" den Namen ein, den Sie zum Identifizieren Ihrer Datei verwenden möchten.

7. Wählen Sie einen Speicherort. Klicken Sie auf einen der Ordner auf der linken Seite des Fensters, um ihn als Speicherort für Ihre Datei auszuwählen.

8. klicke aufSpeichern. Es befindet sich in der unteren rechten Ecke des Fensters. Dadurch wird Ihre Datei an dem von Ihnen ausgewählten Ort unter dem von Ihnen angegebenen Namen erstellt und gespeichert.
Tipps
Die Benutzeroberfläche jedes Programms unterscheidet sich geringfügig, daher müssen Sie möglicherweise eine Variation von verwenden Neu oder Speichern als muss bei manchen Programmen klicken. Beachten Sie die verschiedenen Formate, wenn Sie nach diesen Optionen suchen.
Warnungen
- Leider können Sie auf einem Mac ohne das Menü keine neuen Dokumente oder Dateien erstellen Datei ein Programm verwenden.
"Erstellen sie eine neue computerdatei"
Оцените, пожалуйста статью