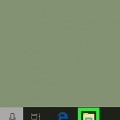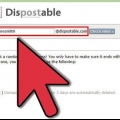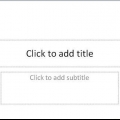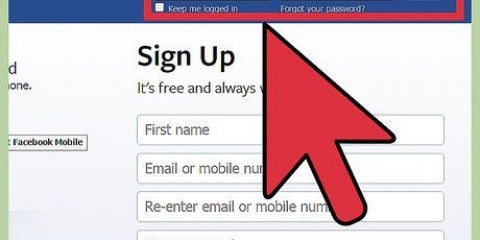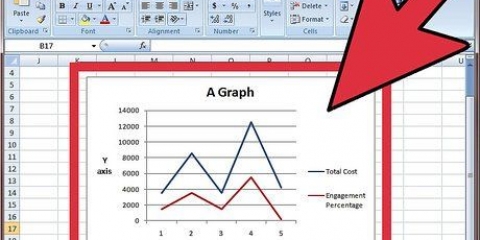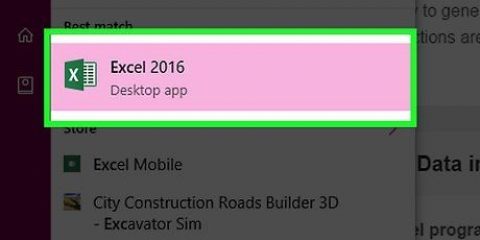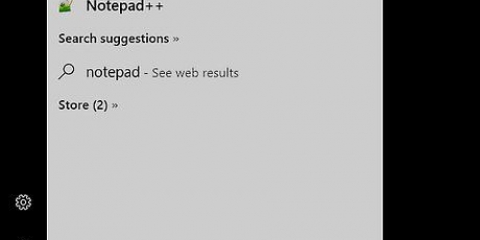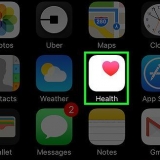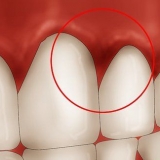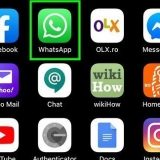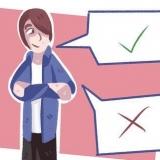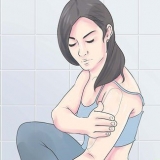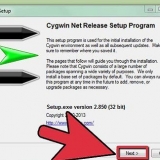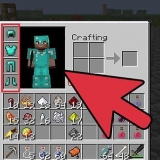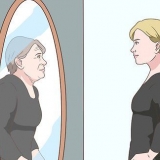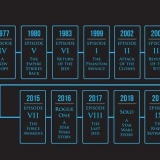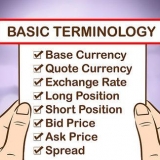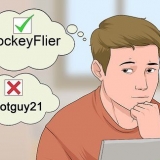Nachdem Sie Ihre Dateien zum Bild hinzugefügt haben, können Sie sie aushängen und dann im Menü auf die Schaltfläche `Konvertieren` klicken. Ermöglicht Ihnen, das Bild zu komprimieren oder es schreibgeschützt zu machen (oder Verschlüsselung hinzuzufügen). Um ein Image eines Ordners zu erstellen, ziehen Sie den Ordner auf das Symbol des Festplatten-Dienstprogramms oder wählen Sie „Neu“ > Disk Image File` aus dem Ordner im Datei-Menü des Festplatten-Dienstprogramms. EIN .dmg-Datei ist eine sehr einfache Möglichkeit, Dateien von einem Mac auf einen anderen zu verschieben. Jeder Mac kann eine Disk Image-Datei mounten und öffnen. Wenn Sie auf a doppelklicken .dmg-Datei, wird sie auf dem Desktop gemountet (gemountet). Nur so können Sie auf den Inhalt des Bildes zugreifen oder ihn bearbeiten. Wenn Sie die manuelle Methode verwenden, können Sie die Disk-Image-Datei mit einem Passwort verschlüsseln/verschlüsseln, wenn Sie die Dateien schützen möchten. Wählen Sie „AES-128“ im Dropdown-Menü „Verschlüsseln“. Nachdem Sie auf „Erstellen“ oder „Fertig“ geklickt haben, werden Sie aufgefordert, ein Passwort für Ihre Dateien zu wählen. Wenn Sie das Passwort zum Schlüsselbund hinzufügen, müssen Sie das Passwort nicht eingeben, um es zu erhalten .dmg-Datei, wenn Sie in Ihrem Konto angemeldet sind.
Erstellen sie eine dmg-datei auf einem mac
Eine Möglichkeit, eine Gruppe von Dateien auf einem Mac zu speichern, besteht darin, eine Disk-Image-Datei zu erstellen. Eine Disk-Image-Datei ist eine Datei, die die Eigenschaften einer einzelnen Festplatte oder CD enthält und mehr Optionen für Passwortschutz und Komprimierung bietet. Die Dateigröße ist begrenzt und es gibt Optionen zur Verschlüsselung und Optionen zum Schutz Ihrer Dateien. Obwohl es einige Anwendungen gibt, die diese Aufgabe für Sie übernehmen können, wird empfohlen, diesen Vorgang manuell durchzuführen.
Schritte
Methode 1 von 2: Erstellen Sie manuell eine DMG-Datei

1. Erstellen Sie einen neuen Ordner für Ihre Dateien. Legen Sie die Dateien für die Disk-Image-Datei im neuen Ordner ab, um später im Verfahren schnell darauf zugreifen zu können.

2. Klicken Sie mit der rechten Maustaste (oder Strg-Klick) auf den Ordner und wählen Sie "Info anzeigen". Beachten Sie die Größe des Inhalts, damit Sie die Größe der DMG-Datei kennen.

3. Öffnen Sie das `Festplatten-Dienstprogramm`.` Gehen Sie zu `Anwendungen` und dann zu `Dienstprogramme`. `Festplatten-Dienstprogramm` ist eine Option im Dropdown-Menü.

4. Klicken Sie auf das Symbol „Neues Disk-Image“, um eine neue Disk-Image-Datei zu erstellen. Sie können dies auch über `Datei` tun > Neues Disk-Image > Leeres Disk-Image`. Geben Sie einen Namen für die Disk-Image-Datei (das Image oder auch DMG) ein und geben Sie die Größe der DMG-Datei an. Es muss nur groß genug sein, um in die Dateien zu passen, die Sie speichern möchten. Sie erhalten die Möglichkeit, den Ordner zu verschlüsseln. Wenn Sie den Ordner nicht verschlüsseln möchten, wählen Sie `Keine`.

5. Klicken Sie auf `Speichern` und dann auf `Fertig`. Dadurch wird die DMG-Datei erstellt. Sie sollten es sofort auf Ihrem Desktop oder auf der linken Seite Ihres Finder-Fensters sehen. Wenn Sie fertig sind, schließen Sie das Festplatten-Dienstprogramm aus.

6. Füllen Sie die neue Disc. Sie können dies tun, indem Sie Dateien auswählen und in die DMG-Datei ziehen.
Methode 2 von 2: Laden Sie eine DMG-Anwendung herunter

1. Entscheiden Sie, welche Anwendung für Sie nützlich sein kann. Das manuelle Erstellen von DMG-Dateien ist sehr einfach, aber wenn Sie immer noch Lust haben, eine DMG-Anwendung herunterzuladen, recherchieren Sie die verschiedenen Apps und vergleichen Sie deren Bewertungen und Rezensionen. Es gibt einige Optionen, die das Erstellen einer DMG-Datei noch einfacher machen. Wenn Sie eine DMG-Anwendung herunterladen möchten, sind iDMG und DropDMG zwei beliebte Optionen. In diesem Tutorial werden wir DropDMG behandeln, aber die anderen Apps funktionieren ziemlich genauso.

2. Laden Sie die App herunter und starten Sie sie. Ziehen Sie die Anwendung in Ihren Ordner "Anwendungen" und doppelklicken Sie darauf. Tippen Sie nach dem Start des Programms auf das Auswurfsymbol neben der App.

3. Starte deinen Computer neu. Bestätige die Änderungen.

4. Öffne die App erneut. Nach dem Neustart Ihres Computers sollten Sie die DMG-Anwendung verwenden können.

5. Erstellen Sie Ihre DMG-Datei. DropDMG konvertiert Dateien automatisch in eine Disk-Image-Datei. Sie müssen lediglich Ihre Dateien in die App ziehen und DropDMG erledigt den Rest.
Tipps
"Erstellen sie eine dmg-datei auf einem mac"
Оцените, пожалуйста статью