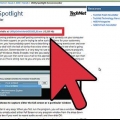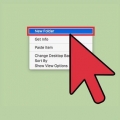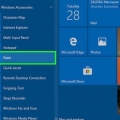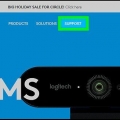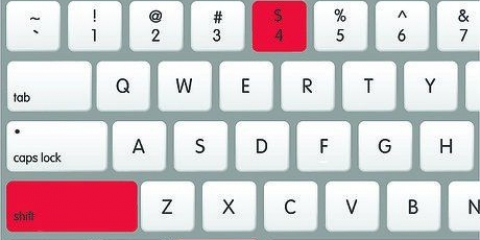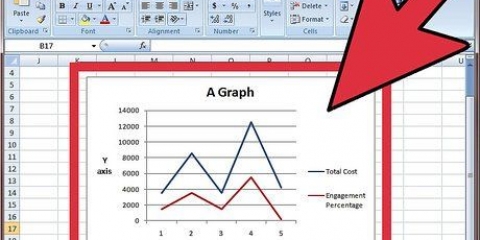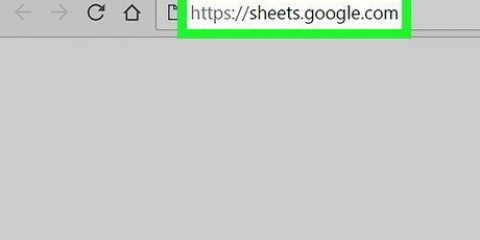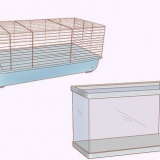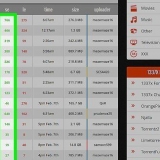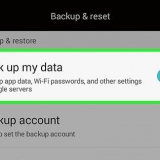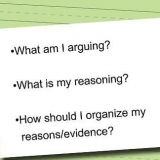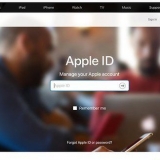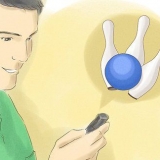Denken Sie daran, dass Sie mehr Speicherplatz benötigen, wenn Sie ein größeres Format aufnehmen. Wählen Sie also nur den Bildschirmteil aus, der benötigt wird. Drücken Sie die Schaltfläche Aufnahme starten in der Mitte des ausgewählten Bildschirmbereichs, wenn Sie bereit sind, die Aufnahme zu starten.












Machen sie eine bildschirmaufnahme auf einem mac
Es kommt oft vor, dass Sie auf Ihrem Bildschirm aufzeichnen möchten, was Sie tun. Sie möchten beispielsweise einige Schritte für ein Lehrvideo aufzeichnen. Wir erklären hier, wie das geht.
Schritte
Methode 1 von 2: Verwenden Sie QuickTime (vorinstalliert)

1. Quicktime Player starten. Dieses Programm finden Sie im Ordner Programme, Hotkey Umschalt-Befehl-A und dann drückst du den Buchstaben Q.

2. Öffne eine Aufnahmesitzung. Im Archiv-Menü von Quicktime Player auswählen Neue Bildschirmaufnahme.

3. Klicken Sie auf den roten Punkt in der Mitte des Bildschirmaufnahmefensters.

4. Bestimmen Sie die Größe der Aufnahme. Sie können auf klicken, um die Aufnahme sofort zu starten, oder klicken und ziehen, um einen Bereich Ihres Bildschirms für die Aufnahme auszuwählen. In diesem Artikel werden wir einen Teil des Bildschirms auswählen.

5. Warte ein paar Sekunden. Es dauert eine Weile, bis die Aufnahme beginnt. Wenn der Aufnahme-Timer läuft, können Sie mit den Aktionen beginnen, die Sie aufnehmen möchten.
Hinweis: Wenn aktiviert, wird das Aufnahmefenster automatisch in den Hintergrund gelegt, damit es während der Aufnahme nicht im Weg ist.

6. Höre auf, aufzunehmen. Wenn Sie die Bildschirmaufnahme beenden, drücken Sie die Stopptaste im Aufnahmefenster wie unten beschrieben.

7. Sie können die Aufnahme jederzeit beenden, indem Sie das Aufnahmefenster schließen. Sie werden dann gefragt, ob Sie die Aufnahme speichern oder löschen möchten.

8. Ihre Bildschirmaufnahme ist abgeschlossen! Sie finden die Aufnahme im Ordner Filme, von hier aus können Sie sie ansehen, bearbeiten oder mit Ihren Freunden teilen!
Methode 2 von 2: Verwenden Sie Jing (kostenloser Download)

1. Verwenden Sie Jing. Jing ist ein kostenloses Bild- und Videoaufnahmeprogramm für Mac und PC. Es hat ungefähr die gleichen Funktionen wie Quicktime, mit einigen zusätzlichen Extras. Konzentrieren wir uns nun auf die Bildschirmaufnahmefunktion von Jing.

2. Jing herunterladen. Sie finden es hier: TechSmith.com

3. Jing installieren. Die Installation von Jing erfolgt per Drag-and-Drop, Sie ziehen das Programm also einfach in den Anwendungsordner. Dann startest du das Programm.

4. Starten Sie Jing. Wenn Jing aktiviert ist, wirst du eine Art sein "Sonne" oben rechts auf dem Bildschirm. Natürlich können Sie es auch in Ihr Dock ziehen, wenn Sie es häufig verwenden. Wenn Sie mit der Maus über die Sonne fahren, sehen Sie das Menü.
Hier siehst du die "zu erfassen"-Möglichkeit. Es gibt auch ein "Geschichte"-Option, die ein Protokoll Ihrer Screenshots führt, und a "mehr"-Schaltfläche, mit der Sie auf die Einstellungen zugreifen können.

5. Wählen Sie den aufzunehmenden Bildschirmbereich aus. Wenn Sie sich für die "zu erfassen"-Option zwei Kreuze erscheinen.

6. Klicken und Ziehen. Ziehen Sie die Kreuze, bis Sie den gewünschten Bildschirmbereich für die Aufnahme auswählen.
Unter dem ausgewählten Bereich erscheint ein Menü, klicken Sie auf eine der vier Schaltflächen:Bild aufnehmen (macht einen Screenshot) Nehmen Sie ein Video auf (erstellen Sie eine Bildschirmaufnahme) Auswahl wiederholen (ermöglicht Ihnen, die Auswahl anzupassen) Abbrechen (Fenster schließen)

7. Klicken Sie aufNehmen Sie ein Video auf-Knopf. Es erscheint nun ein Timer und gelbe Linien um den Aufnahmebereich.

8. Klicken Sie aufHalt-knopf wenn du fertig bist. Der Stopp-Button ist das gelbe Quadrat unten links. Jetzt sehen Sie das Videofenster, das bereit ist, Ihr Video abzuspielen.
Die 4 Tasten auf der Unterseite haben folgende Funktionen:Teilen mit Screencast.com. Sie können die Aufzeichnung über einen Dienst namens Screencast . mit wem auch immer teilen. Auf Festplatte speichern. Ermöglicht Ihnen, das Video an einem Ort Ihrer Wahl auf Ihrer Festplatte zu speichern. Abbrechen. Bricht die Aufnahme ab. anpassen. Ermöglicht Ihnen, die angezeigten Tasten nach Belieben anzupassen.

9. Ihre Bildschirmaufnahme ist fertig!
Warnungen
Wenn Sie lange Aufnahmen machen, nimmt dies viel Platz auf Ihrer Festplatte ein. Verwenden Sie eine externe Festplatte oder einen USB-Stick, um Ihr internes Laufwerk zu schützen.
Notwendigkeiten
- Mac OS X 10.7 oder neuer
- schnelle Zeit 10.1 oder neuer
- jing
"Machen sie eine bildschirmaufnahme auf einem mac"
Оцените, пожалуйста статью