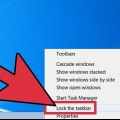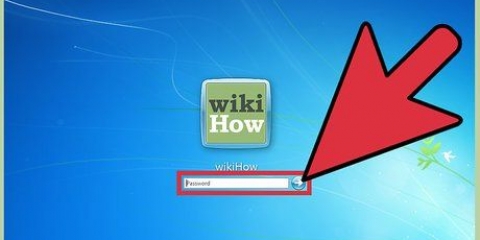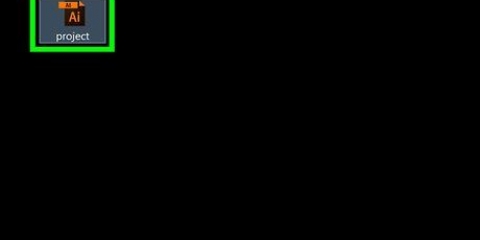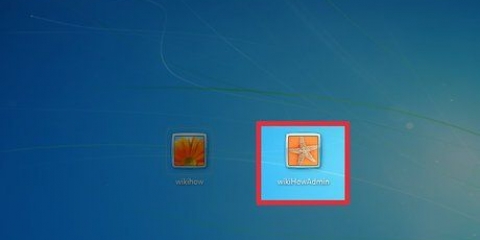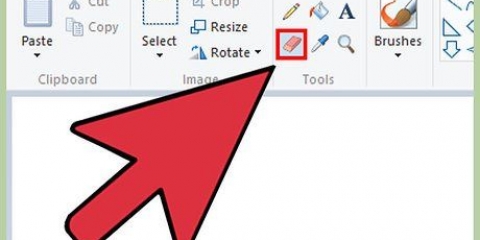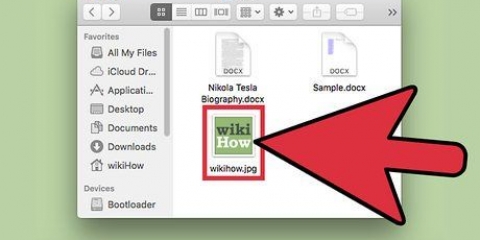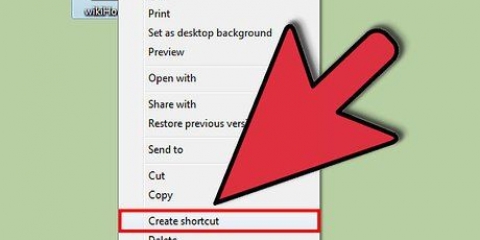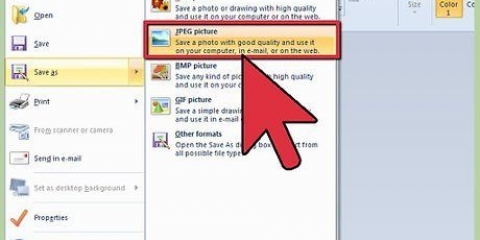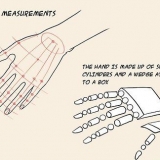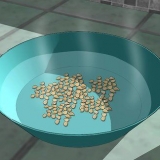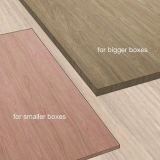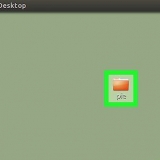Ändern der größe der taskleistensymbole in windows 7
Finden Sie es schwierig, die einzelnen Symbole in der Windows 7-Taskleiste zu erkennen?? Sind die Symbole zu groß und wünschten Sie, Sie könnten mehr in die Taskleiste passen?? In beiden Fällen können Sie die Größe der Symbole in der Taskleiste nach Ihren Wünschen ändern. Dies ist besonders wichtig, da immer mehr Menschen ihre Computer mit einem Fernseher verbinden, wo das Ändern der Symbole die Unterscheidung erleichtert, wenn Sie auf der Couch sitzen. Siehe Schritt 1 unten, wenn Sie erfahren möchten, wie Sie die Größe dieser Symbole ändern können.
Schritte
Methode 1 von 3: Ändern der Größe der Symbole

1. Rechtsklick auf eine leere Stelle in der Taskleiste. Sie müssen mit der rechten Maustaste auf eine Stelle in der Taskleiste klicken und nicht auf ein Symbol, da Sie dann das falsche Menü sehen. Normalerweise finden Sie auf der rechten Seite der Taskleiste zwischen dem letzten Symbol und dem Benachrichtigungsbereich eine leere Stelle.
- Wenn Sie nicht mit der rechten Maustaste auf eine leere Stelle klicken können, können Sie das Menü auch über das Menü öffnen "Passen Sie das Design an Ihre persönlichen Vorlieben an" in der Systemsteuerung. Klicken Sie auf die Option "Taskbar und Start-Menü".

2. Wählen Sie Eigenschaften. Dies öffnet das Fenster für die Eigenschaften der Taskleiste und des Startmenüs. In diesem Menü können Sie die Anzeige von Symbolen in der Taskleiste ändern.

3. Wählen Sie die Label- und Kombinationseinstellungen. Verwenden Sie das Dropdown-Menü "Symbolleistenschaltflächen" um auszuwählen, wie die Symbole angezeigt werden sollen. Sie können wählen aus "Labels kombinieren, ausblenden", die Icons für das gleiche Programm stapelt und nur die Icons anzeigt, "Kombinieren, wenn die Taskleiste voll ist", Das bedeutet, dass Symbole nur gestapelt werden, wenn in der Taskleiste kein Platz vorhanden ist, und die Beschriftung jedes Fensters neben dem Symbol angezeigt wird, und "Nie kombinieren", das verhindert das Stapeln und zeigt die Beschriftung jedes Fensters neben dem Symbol an.

4. Ändern Sie die Größe eines Symbols. Standardmäßig werden Taskleistensymbole in normaler Größe angezeigt. Sie können sie verkleinern, indem Sie ein Häkchen setzen "Verwenden kleiner Taskleistenschaltflächen" und klicke auf Übernehmen. Bei dieser Methode können Sie zwischen normaler und kleinerer Größe wählen.
Methode 2 von 3: Festlegen einer benutzerdefinierten Größe für Symbole

1. Öffnen Sie den Registrierungseditor. Um die Größe Ihrer Symbole zu ändern, müssen Sie Änderungen an der Windows-Registrierung vornehmen. Seien Sie vorsichtig, wenn Sie mit der Registrierung arbeiten, da das Ändern oder Löschen des falschen Schlüssels dazu führen kann, dass Windows nicht mehr funktioniert.
- Öffnen Sie den Registrierungseditor, indem Sie drücken ⊞ gewinnen+R und regedit tippen.
- Dies funktioniert nicht, wenn Ihre Symbole eingestellt sind als"Immer kombinieren, Labels ausblenden"(siehe vorheriger Teil).

2. Gehe in den richtigen Ordner. Im linken Rahmen des Registrierungseditors sehen Sie einen Navigationsbaum mit einer großen Anzahl von Ordnern. Verwenden Sie den Baum, um den folgenden Speicherort zu finden:
HKEY_CURRENT_USERSystemsteuerungDesktopWindowMetrics

3. Finde oder mache den Schlüssel "Mindestbreite". Im rechten Rahmen sehen Sie eine Liste mit Schlüsseln. Suchen Sie nach dem Schlüssel mit der Aufschrift "Mindestbreite". Wenn dieser Schlüssel vorhanden ist, doppelklicken Sie darauf. Gibt es keine "Mindestbreite" Klicken Sie dann mit der rechten Maustaste auf eine leere Stelle im rechten Rahmen und wählen Sie Neu → Zeichenfolgenwert.

4. Geben Sie die neue Breite ein. Geben Sie den Pixelwert für die Breite des Symbols ein. Die Standardbreite für normale Symbole beträgt 52, und der Mindestwert, den Sie eingeben können, beträgt 32 Zoll. Ein niedrigerer Wert und die Symbole werden nicht richtig angezeigt. Sie können Werte über 52 eingeben, zu große Symbole führen jedoch zu Problemen in der Taskleiste.

5. Starte deinen Computer neu. Um sicherzustellen, dass Sie die neuen Änderungen sehen können, müssen Sie Ihren Computer neu starten.

6. Gib den Icons einen neuen festen Platz. Windows speichert die Bilder der Symbole zwischen, wenn Anwendungen angeheftet werden, daher müssen Sie angeheftete Symbole erneut anheften, damit die neue Größe wirksam wird. Klicken Sie mit der rechten Maustaste auf jedes angeheftete Symbol und wählen Sie "lösen". Sie können das Programm dann erneut anheften, indem Sie es im Startmenü mit der rechten Maustaste anklicken, und "Hefte es an die Taskleiste" zur Auswahl.
Methode 3 von 3: Ändern Sie Ihre Anzeige-DPI-Einstellungen

1. Klicken Sie mit der rechten Maustaste auf Ihren Desktop und wählen Sie "Bildschirmauflösung". Sie müssen mit der rechten Maustaste auf eine leere Stelle auf Ihrem Desktop klicken; Ein Rechtsklick auf ein Symbol führt zu einem falschen Menü.

2. klick auf den Link "Vergrößern oder verkleinern Sie Text und andere Elemente". Diese finden Sie unten im Fenster.

3. Wählen Sie Ihre Vergrößerung. Sie haben 3 Optionen, um Symbole zu vergrößern: "Kleiner - 100 % (Standard)", "Durchschnitt - 125%" und "Größer - 150%". Mit diesen Voreinstellungen können Sie mehrere Aspekte Ihres Desktops vergrößern, einschließlich der Taskleistensymbole.
Hinweis: Dadurch ändert sich auch die Größe der anderen Elemente wie Titelleisten, Text und Fenster.

4. Legen Sie eine benutzerdefinierte Stufe fest. klick auf den Link "Benutzerdefinierte Textgröße (DPI) festlegen" um den benutzerdefinierten DPI-Wahlschalter auszuwählen. Ermöglicht die Auswahl einer Vergrößerung bis zu 500 % der Originalgröße. Wenn Sie ältere Programme von Windows XP wählen, die nicht für die Skalierung gedacht sind, aktivieren Sie "DPI-Skalierung im Windows XP-Stil verwenden" beim.

5. Ausloggen und wieder einloggen. Die meisten Änderungen sind erst sichtbar, wenn Sie Windows beenden und sich wieder anmelden. Sie können dies jetzt oder später tun.
"Ändern der größe der taskleistensymbole in windows 7"
Оцените, пожалуйста статью