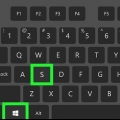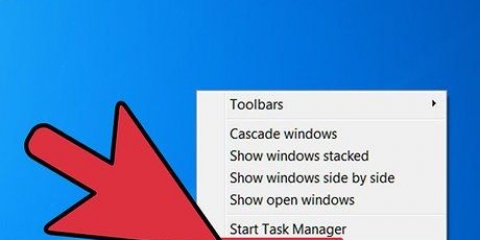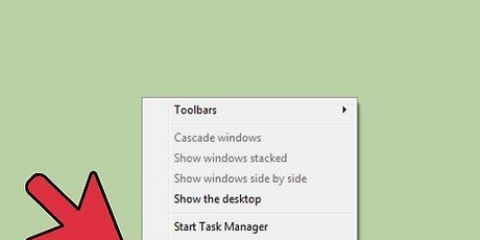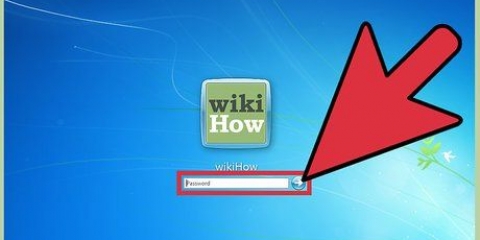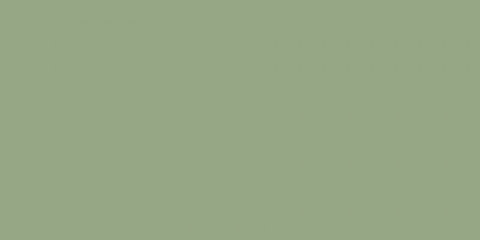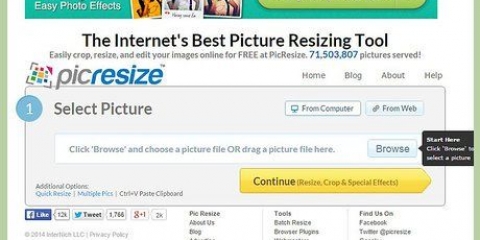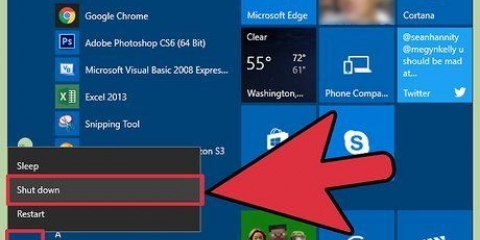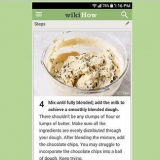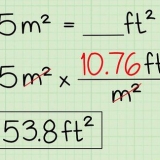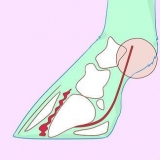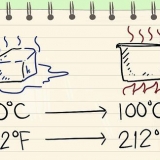Die Verknüpfung wird im selben Ordner wie die Quelldatei abgelegt. Startobjekte können Programme, aber auch Dateien sein. Beispielsweise können Sie beim Hochfahren des Computers ein Word-Dokument geöffnet haben.

Hinweis: Es werden nicht alle Startobjekte angezeigt. In MSConfig haben Sie keine Option zum Hinzufügen von Startobjekten. Um Elemente hinzuzufügen, die nicht auf dieser Liste stehen, verwenden Sie die erste Methode.

Wenn Sie Ihren Computer nicht neu starten, werden die Änderungen rückgängig gemacht, zurück zu den ursprünglichen Einstellungen. Wenn Sie einen Punkt angekreuzt haben, starten Sie in der Startmethode "Selektiver Start". Diese finden Sie unter der Registerkarte "Allgemein" in MSConfig. Wenn Sie dann erneut "Normaler Start" wählen, werden alle inaktiven Startobjekte wieder aktiviert. 

Dies kann eine Weile dauern, da Sie pro Element nachschlagen müssen, was die Funktion ist. Hier sind einige praktische Listen von Prozessen und ihren Funktionen: Prozessbibliothek: eine Datenbank mit mehr als 195.000 Einträge Pacmans Portal: eine Datenbank mit mehr als 35.000 Einträge ccleaner
ccleaner Virtuoza in Kontrolle Soll ich es entfernen? ">">
Ändern von startprogrammen in windows 7
Startprogramme werden in einem speziellen Ordner auf Ihrer Festplatte gespeichert und starten automatisch nach dem Start von Windows. Die Einstellungen zum Ändern von Startprogrammen sind in Windows 7 dieselben wie in älteren Windows-Versionen. In diesem Artikel erfahren Sie, wie Sie Startprogramme hinzufügen oder entfernen.
Schritte
Methode 1 von 4: Hinzufügen oder Entfernen von Dateien aus dem Autostart-Ordner

2. Erstellen Sie eine Verknüpfung für das Programm oder die Datei, die automatisch gestartet werden soll. Klicken Sie mit der rechten Maustaste auf das Datei- oder Programmsymbol und wählen Sie "Verknüpfung erstellen".

1. Klicken Sie auf die Startschaltfläche und geben Sie "msconfig" in das Suchfeld ein. Klicken Sie in den Suchergebnissen auf MSConfig. Dies öffnet das Systemkonfigurationsfenster.

2. Klicken Sie auf die Registerkarte „Start“. Hier sehen Sie alle Programme, die jetzt als Startprogramme auf Ihrem Computer eingestellt sind.

4. Klicken Sie auf "Bewerben". Jetzt sind deine Änderungen gespeichert.

5. Starten Sie den Computer neu, um den Änderungsprozess abzuschließen. Es erscheint ein Fenster, in dem Sie gefragt werden, ob Sie Ihren Computer neu starten möchten. Klicken Sie auf "Neu starten", um die Änderungen zu speichern.
Methode 3 von 4: Verwenden Sie andere Methoden, um Startelemente zu ändern

2. Verwenden Sie die Registrierung Ihres Computers, um Startobjekte zu entfernen. Sie können Startobjekte manuell mit dem Programm löschen "regedit".
Sie sollten die Registrierung Ihres Computers nur bearbeiten, wenn alle anderen Methoden nicht funktionieren und Sie genau wissen, was Sie tun.
Methode 4 von 4: Programm verwenden"s und Datenbanken, um Startobjekte zu finden

2. Suchen Sie im Internet nach einer Liste von Programmen und Prozessen und deren Funktionen. Oder suchen Sie im Internet nach der spezifischen Funktion pro Programm.
 ccleaner
ccleaner "Ändern von startprogrammen in windows 7"
Оцените, пожалуйста статью