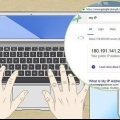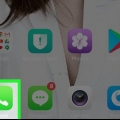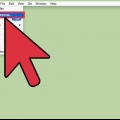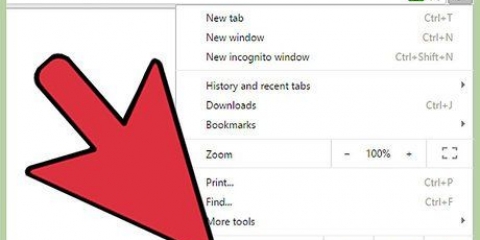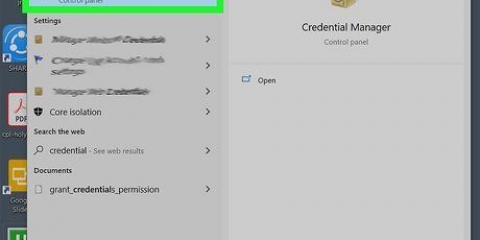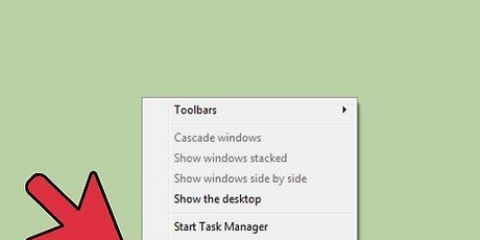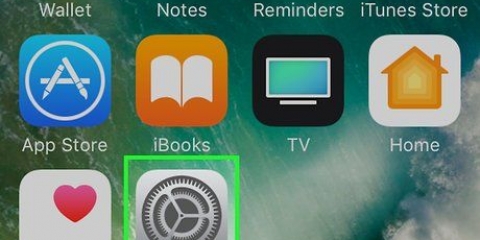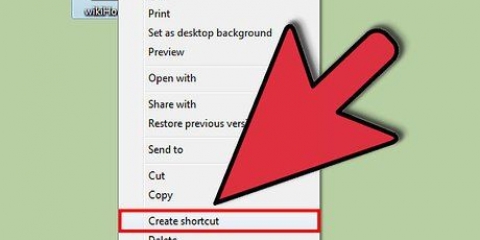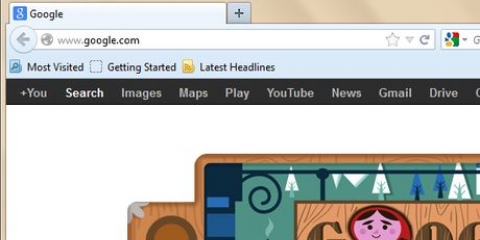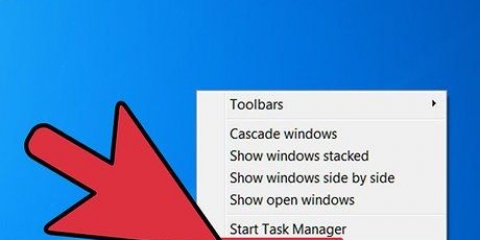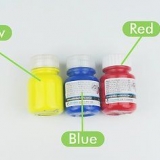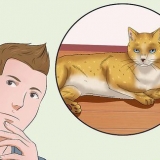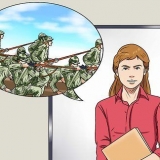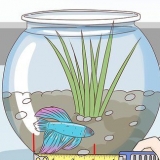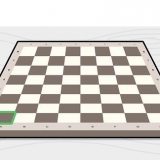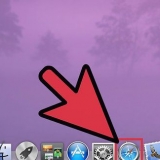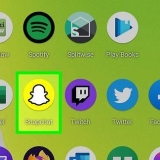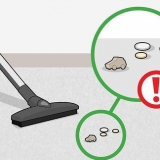klicke auf untere rechte Ecke des Bildschirms. klicke auf W-lan im sich öffnenden Fenster.











Ändern sie ihre ip-adresse (windows)
In diesem Artikel erfahren Sie, wie Sie Ihre öffentlichen und privaten IP-Adressen auf einem Windows-Computer ändern. Ihre öffentliche IP-Adresse ist die Adresse, die Ihr Computer anderen Netzwerken anzeigt. Ihre private IP-Adresse hingegen ist die spezifische Adresse Ihres Computers innerhalb Ihres eigenen drahtlosen Netzwerks. Manchmal kann das Ändern Ihrer öffentlichen und/oder privaten IP-Adresse einige Verbindungsprobleme lösen.
Schritte
Methode 1 von 2: Ihre öffentliche IP-Adresse

1. Trennen Sie Ihren Router und Ihr Modem. Die meisten Dienstanbieter weisen dynamische IP-Adressen zu, die sich von Zeit zu Zeit ändern. Wenn Ihr Modem längere Zeit nicht angeschlossen war, wird Ihnen wahrscheinlich eine neue E-Mail-Adresse zugewiesen, wenn Sie es wieder anschließen.
- Wenn Sie möchten, können Sie zuvor Ihre aktuelle IP-Adresse nachschlagen.
- Sie können Ihren Router und Ihr Modem einfach ausstecken.

2. Schalten Sie das WLAN Ihres Computers aus. Dadurch wird verhindert, dass sich das Netzwerk beim erneuten Verbinden wieder mit dem Router verbindet. So schalten Sie Ihr Wi-Fi-Netzwerk aus:

3. Warte fünf Minuten. Einige Dienstanbieter geben Ihnen innerhalb von fünf Minuten eine neue IP-Adresse. Wenn dies nicht funktioniert, müssen Sie Ihren Router möglicherweise über Nacht (oder für einen Zeitraum von acht Stunden) vom Netz trennen.

4. Schließen Sie Ihren Router wieder an. Wenn Sie ein anderes Gerät (z. B. ein Smartphone, eine Spielekonsole oder ein anderer Computer) mit dem Wi-Fi-Netzwerk verbunden haben, fragen der Router und das zweite Gerät nach der alten IP-Adresse.

5. Reaktiviere das WLAN auf deinem Computer. Wenn Sie dies tun, nachdem die anderen Geräte die Möglichkeit hatten, sich wieder zu verbinden, wird höchstwahrscheinlich die öffentliche IP-Adresse Ihres Computers geändert.
Wenn Sie möchten, können Sie Ihre IP-Adresse erneut überprüfen, um sicherzustellen, dass sie tatsächlich geändert wurde.

6. Wenden Sie sich an Ihren Dienstanbieter. In seltenen Fällen weist Ihnen Ihr Dienstanbieter eine statische IP-Adresse zu. Um dies zu ändern, müssen Sie sich direkt an den Kundenservice oder den technischen Support Ihres Diensteanbieters wenden. Sie können eine statische IP-Adresse oft nur einmal ändern.

7. Verwenden Sie einen Proxy-Server. Sie sehen dann eine andere IP-Adresse für Ihre Verbindung; oft ist dies eine Adresse, die von woanders kommt, aus dem Land, in dem Sie leben, oder aus der ganzen Welt. Für einen zuverlässigen Proxy-Server oder VPN-Dienst müssen Sie oft eine monatliche Gebühr zahlen.
Methode 2 von 2: Ihre private IP-Adresse
Aktualisieren Sie die Adresse

1. Start öffnen
. Diese Option befindet sich unten links auf dem Bildschirm. Wenn Sie versuchen möchten, Ihre IP-Adresse zu ändern, um ein Problem mit Ihrer Verbindung zu beheben, ist es oft einfacher, die Adresse zu erneuern, als sie manuell zu ändern.
2. Geben Sie im Startmenü Befehlszeile in. So sucht Ihr Computer nach der Befehlszeilen-App.

3. Klicken Sie mit der rechten Maustaste auf die Befehlszeile
. Es sollte oben auf dem Startbildschirm sein.
4. klicke aufAls Administrator ausführen. Dies ist eine der letzten Optionen im Dropdown-Menü.
Wenn Sie kein Administrator auf dem Computer sind, an dem Sie arbeiten, haben Sie diese Option nicht und können die IP-Adresse Ihres Computers leider nicht erneuern.

5. klicke aufja wenn gefragt. So öffnen Sie die Befehlszeile.

6. Typ IP-Einstellungen /release und drücke↵ Enter. Dieser Befehl `vergiss` deine aktuelle IP-Adresse.

7. Typ IP-Einstellungen / Aktualisieren und drücke↵ Enter. So aktualisieren Sie Ihre IP-Adresse. Dies allein kann oft einige Verbindungsprobleme beheben, aber es ändert nicht immer die tatsächliche IP-Adresse Ihres Computers.
Adresse ändern
 1. Einstellungen öffnen. Klicken Sie auf Startund wähle die Einstellungen Gang .
1. Einstellungen öffnen. Klicken Sie auf Startund wähle die Einstellungen Gang . 2. Wählen Sie die KategorieNetzwerk & Internet.
2. Wählen Sie die KategorieNetzwerk & Internet. 3. Überprüfen Sie, ob das TeilStatus ist ausgewählt. Dies ist die erste Registerkarte im Bedienfeld auf der linken Seite.
3. Überprüfen Sie, ob das TeilStatus ist ausgewählt. Dies ist die erste Registerkarte im Bedienfeld auf der linken Seite.
 8. Füllen Sie die Textfelder aus. Sie haben folgende Bedeutungen:
8. Füllen Sie die Textfelder aus. Sie haben folgende Bedeutungen:- IP Adresse – Normalerweise ist die IP-Adresse Ihres Geräts `192`.168.1.X" (oder ein ähnlicher Zahlensatz), wobei "X" spezifisch für Ihr Gerät ist. Ersetzen Sie den Wert `X` durch eine Zahl zwischen 1 und 100. Stellen Sie sicher, dass Sie dieselbe IP-Adresse wie die eines anderen Geräts verwenden, das Teil Ihres Netzwerks ist (z. B. Ihr Smartphone).
- Subnetzpräfixlänge – Dies hängt von Ihrer IP-Adresse ab, ist aber normalerweise `255`.255.255.X`.
- Tor – Dies ist die IP-Adresse Ihres Routers.
- Bevorzugter DNS-Server – Die Adresse Ihres bevorzugten DNS-Servers (zum Beispiel: `208.67.222.222` für den DNS-Server von Open oder `8.8.8.8` für den Google-Server).
- Alternativer DNS-Server – Eine zweite Adresse Ihres DNS-Servers (zum Beispiel: `208.67.220.220` für den OpenDNS-Server oder `8.8.4.4` für den Google-Server).
 9. klicke aufSpeichern. Ihre neuen Netzwerkeinstellungen sind jetzt gespeichert und angewendet.
9. klicke aufSpeichern. Ihre neuen Netzwerkeinstellungen sind jetzt gespeichert und angewendet.
4. Klicken Sie auf den Link `Verbindungseigenschaften ändern`.

5. klicke aufÄndern unter `IP-Adresse zuweisen`. Scrollen Sie nach unten, um auf diesen Abschnitt zuzugreifen.

6. Wechseln Sie zur manuellen Zuweisung einer IP-Adresse. Klicken Sie im sich öffnenden Dialog auf das Dropdown-Menü und wählen Sie die Option `Manuell`.

7. Umzug
IPv4 an. Es erscheinen dann mehrere Kästchen.Tipps
- Sie würden beispielsweise Ihre öffentliche IP-Adresse ändern, wenn Sie von einem Spieledienst (wie Steam) gesperrt wurden. Sie würden Ihre private IP-Adresse ändern, um beispielsweise Fehler beim Öffnen von Websites zu beheben.
- Die Verwendung eines Proxyservers ändert nicht Ihre tatsächliche IP-Adresse, aber die für andere sichtbare IP-Adresse.
- Du kannst auch einen Internetbrowser wie Tor verwenden, um deine IP-Adresse zu verbergen. Solche Browser können jedoch gefährlich sein und sind oft langsamer als der Durchschnitt.
Warnungen
- Wenn Sie beim Ändern der privaten Adresse Ihres Computers eine bereits verwendete IP-Adresse auswählen, wird das Gerät, das die Adresse derzeit verwendet, vom Netzwerk getrennt.
"Ändern sie ihre ip-adresse (windows)"
Оцените, пожалуйста статью