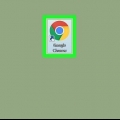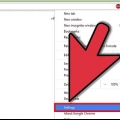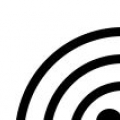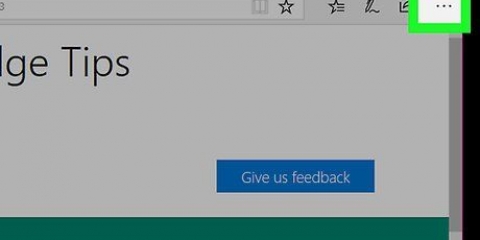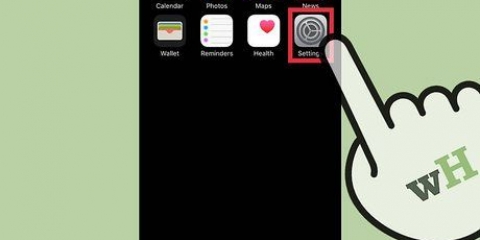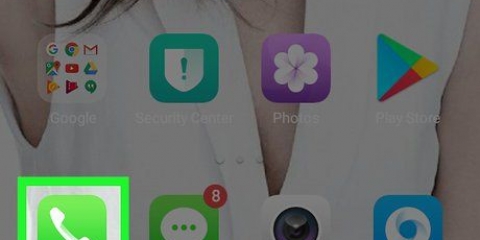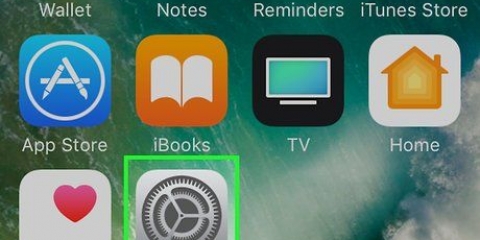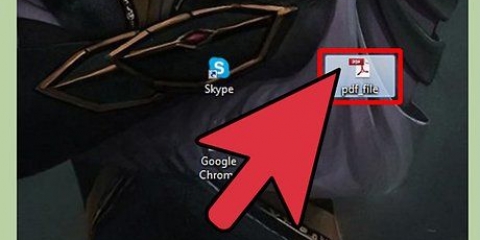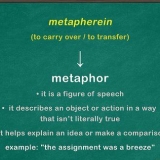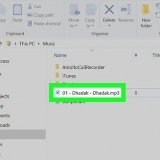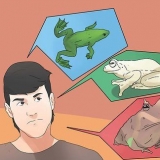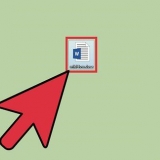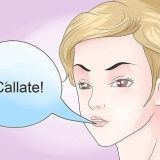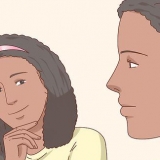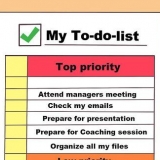Öffnen Sie einen neuen Tab – Legt fest, dass Chrome beim Start die Seite „Neuer Tab“ lädt und ein Google-Suchfeld und Links zu Ihren am häufigsten aufgerufenen Websites anzeigt. Fahren Sie dort fort, wo Sie aufgehört haben – Tabs, die beim Schließen von Chrome geöffnet waren, werden beim Programmstart wieder geöffnet. Vermeiden Sie die Verwendung dieser Option auf einem Computer, der auch von anderen verwendet wird, falls Sie versehentlich vertrauliche Informationen hinterlassen. Öffnen Sie eine bestimmte Seite oder einen Satz von Seiten – Ermöglicht Ihnen festzulegen, welche Websites beim Start von Chrome geöffnet werden sollen. Verwenden Sie diese Option, wenn Chrome bei jedem Start eine bestimmte Startseite laden soll.



Ändern sie ihre startseite in chrome
Sie können die Startseite oder Startseite in Google Chrome ändern, indem Sie die Browsereinstellungen ändern. Sie können nicht nur eine Startseite erstellen und einstellen, sondern auch Ihre Startseitenoptionen so einstellen, dass Chrome beim Starten des Browsers eine bestimmte Seite oder mehrere Seiten öffnet. Das Einrichten Ihrer Homepage dauert nicht mehr als ein paar Klicks. Sie können die Startseite in den mobilen Versionen von Chrome (Android, iOS usw.) ändern.) Ändere dich nicht.
Schritte
Teil 1 von 2: Einstellen der Taste "Startseite"

1. Klicken Sie auf die Chrome-Menüschaltfläche und wählen Sie"Einstellungen." Dies öffnet eine neue Registerkarte mit dem Einstellungsmenü.
- Hinweis: Sie können die Startseite in den mobilen Versionen von Chrome nicht ändern. Die mobilen Versionen öffnen einfach die zuletzt aufgerufene Seite.

2. Kreuzen Sie an "Zeige Home-Button" in dem "Entwurf" Abschnitt über. Dadurch wird die Home-Schaltfläche auf der linken Seite der Adressleiste in Chrome aktiviert.

3. Klicken Sie auf "Ändern" Link zum Einstellen Ihrer Homepage. Dies öffnet ein neues kleines Fenster mit der aktuellen Homepage (Standard ist Google).

4. Geben Sie die Adresse der Seite ein, die Sie einrichten möchten. Wählen "Öffne diese Seite" und geben oder fügen Sie die Adresse der Website ein, die Sie als Ihre Startseite festlegen möchten.
Sie können auch die Seite "Neuer Tab" öffnen, die eine Google-Suchleiste und Links zu Ihren bevorzugten Websites enthält.

5. Speichern Sie Ihre Änderungen und testen Sie sie. klicke auf "OK" um Ihre Änderungen zu speichern und klicken Sie dann auf den Home-Button. Die Seite, die Sie im vorherigen Schritt eingegeben haben, sollte jetzt geladen werden.

6. Führen Sie einen Malware-Scan durch, wenn Sie die Startseite nicht ändern können. Wenn Ihre Startseite bei jedem Start von Chrome etwas anderes lädt, ist Ihr Computer möglicherweise mit Malware infiziert. Diese Schadprogramme verhindern Ihre Versuche, Ihre Startseite oder andere Browsereinstellungen zu ändern. Kostenlose Tools wie AdwCleaner und Malwarebytes Antimalware helfen Ihnen, Malware zu erkennen und zu löschen. Weitere Informationen zum Entfernen von Malware finden Sie in der Anleitung.
Hinweis: Wenn Sie ein Chromebook haben, das von einer IT-Abteilung verwaltet wird, beispielsweise von einer Schule oder einem Arbeitsplatz, sind Sie möglicherweise nicht berechtigt, die Startseite in Chrome zu ändern.
Teil 2 von 2: Chrome so einstellen, dass Seiten sofort nach dem Öffnen gestartet werden

1. Klicken Sie auf die Menüschaltfläche von Chrome und wählen Sie"Einstellungen." Dies öffnet eine neue Registerkarte im Einstellungsmenü. Sie können Chrome bitten, beim Start bestimmte Seiten zu laden. Dies sind andere Seiten als die, die über die Home-Schaltfläche geladen werden.

2. Wählen Sie aus, was Chrome beim Programmstart öffnen soll. Chrome bietet 3 verschiedene Optionen zum Öffnen einer Seite beim Start.

3. klick auf den Link "Seiten einrichten" um deine Homepages einzurichten. Es öffnet sich ein kleines Fenster mit einer Liste all Ihrer aktuellen Homepages.

4. Geben Sie die Adresse der Seite ein, die Sie hinzufügen möchten. Sie können eine Adresse eingeben oder kopieren und in das Feld einfügen, das Sie zu den Startseiten hinzufügen möchten. Sie können auch klicken "Benutze aktuelle Seiten" um alle Seiten hinzuzufügen, die Sie derzeit geöffnet haben.

5. Weitere Seiten hinzufügen. Sie können bei jedem Chrome-Start mehrere Startseiten laden. Jede Seite hat dann eine eigene Registerkarte. Fügen Sie in den leeren Feldern am Ende der Liste zusätzliche Seiten hinzu.
Wenn Ihr Computer etwas älter ist, beschränken Sie sich auf eine Seite oder 2-3. Das gleichzeitige Öffnen vieler Tabs kann Sie verlangsamen.

6. Speichern Sie Ihre Änderungen und machen Sie einen Test. klicke auf "OK" und deine Homepage-Einstellungen werden gespeichert. Stell sicher, dass du "Öffnen Sie eine bestimmte Seite oder einen Satz von Seiten" ausgewählt, damit Chrome Ihre Startseiteneinstellungen verwendet. Schließen Sie alle Chrome-Fenster und öffnen Sie dann ein neues. Sie sollten sehen, dass Ihre Startseite(n) geladen werden, wenn Chrome gestartet wird.
Tipps
Sie können auch auf die Einstellungsseite zugreifen, indem Sie chrome://settings/ in Ihre Adressleiste eingeben.
"Ändern sie ihre startseite in chrome"
Оцените, пожалуйста статью