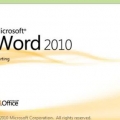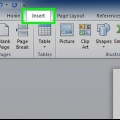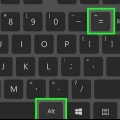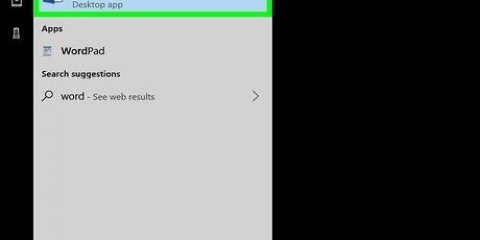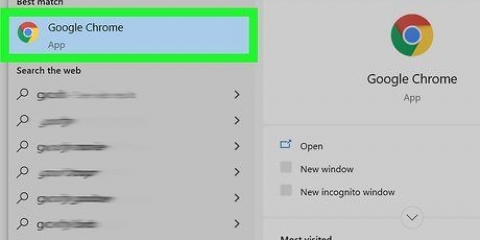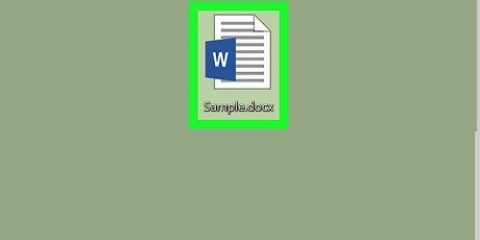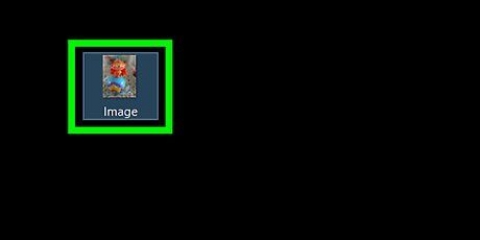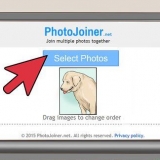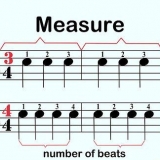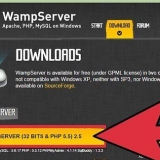Vertikal spiegeln erstellt eine gespiegelte Version entlang der X-Achse. Horizontal spiegeln erstellt eine gespiegelte Version des Bildes entlang der Y-Achse.
Eine Gradzahl größer als 360 ist nicht erforderlich, da das Drehen des Bildes um 360 Grad die gleiche Ausrichtung wie das Original ergibt. Drücken Sie OK Wenn du bereit bist, den Spin anzuwenden.



X-Turn dreht das Bild nach oben und unten, als ob Sie das Bild von sich weg drehen würden. Y-Drehung dreht das Bild von links nach rechts, als ob das Bild spiegeln würde. Z-Wende dreht das Bild im Uhrzeigersinn, als ob Sie das Bild um einen Tisch bewegen würden.
Bilder in word drehen
Microsoft Word ist hauptsächlich ein Textverarbeitungsprogramm, bietet aber auch viele Funktionen zum Bearbeiten von Bildern. Das Drehen von Bildern ist ein ziemlich einfacher Vorgang und kann auf verschiedene Arten erfolgen, um genauer zu sein. Sie können Bilder in Microsoft Word manuell drehen, indem Sie die Drehung mit der Maus anpassen oder die Gradzahl angeben. In Microsoft Word 2007 und höher können Sie auch in 3D drehen.
Schritte
Methode 1 von 3: Mit der Maus drehen

1. Öffne dein Dokument. In diesem Artikel wird davon ausgegangen, dass Sie bereits ein Bild in Ihr Dokument eingefügt haben. Wenn du dabei Hilfe benötigst, lies den wikiHow-Artikel zum Einfügen eines Bildes in Microsoft Word.

2. Klicken Sie auf das Bild. An den Rändern des Bildes wird ein Umriss mit Kästchen in den Ecken und in der Mitte des Umrisses angezeigt. Außerdem sehen Sie oben im Bild einen kreisförmigen Pfeil. Damit drehen Sie das Bild.

3. Bild drehen. Klicken Sie auf den kreisförmigen Pfeil über dem Bild und ziehen Sie ihn in die Richtung, in die Sie das Bild drehen möchten. Bewegen Sie die Maus, als würden Sie ein Blatt Papier auf dem Tisch drehen. Das Bild dreht sich in die Richtung, in die Sie den Cursor bewegen.
Drehen Sie das Bild in 15-Grad-Schritten durch die ⇧ Umschalttaste beim Drehen.

4. hör auf zu drehen. Stoppen Sie das Drehen des Bildes, indem Sie einfach die Maustaste loslassen.
Mit der Maus ist es schwieriger, das Bild auf eine genaue Gradzahl zu drehen. Wenn Sie das Bild um eine genaue Gradzahl drehen möchten, lesen Sie die folgende Methode zum Drehen Ihres Bildes in Grad.
Methode 2 von 3: In Grad drehen

1. Wählen Sie das Bild aus. Klicken Sie auf das gewünschte Bild und Sie sehen einen hellen Umriss um das Bild herum. Die von Ihnen vorgenommene Gradänderung wird auf das umrissene Bild angewendet.

2. Wählen Sie die Registerkarte Format. Wählen Sie die Registerkarte Format aus der Multifunktionsleiste oder dem Hauptmenü oben im Word-Fenster. Dieser ist ganz rechts.

3. Klicken Sie auf das Spin-Symbol. Klicken Sie in der dritten Gruppe von Symbolen namens `Anordnen` auf das Symbol, das wie zwei Dreiecke nebeneinander aussieht. Es öffnet sich ein Untermenü.
Wenn Sie das Symbol „Drehen“ nicht finden können, bewegen Sie den Mauszeiger über ein beliebiges Symbol in der Gruppe „Anordnen“, bis ein Text mit einer Erläuterung dieses Symbols angezeigt wird.

4. Bild um eine feste Gradzahl drehen. Im Untermenü sehen Sie vier verschiedene Optionen: 90 Grad nach rechts drehen, 90 Grad nach links drehen, Vertikal spiegeln und Horizontal spiegeln.

5. Drehen Sie das Bild in einer genauen Gradzahl. Klicken Sie im selben Menü auf Weitere Drehoptionen. Suche nach `drehen`. Geben Sie die Gradzahl an, um die das Bild gedreht werden soll, indem Sie auf die Aufwärts- und Abwärtspfeile klicken oder eine Zahl eingeben. Positive Zahlen drehen das Bild nach rechts und negative Zahlen drehen das Bild nach links.
Methode3 von Rotate 3:3-D (Word 2007 .) & später)

1. Klicken Sie mit der rechten Maustaste auf das Bild und wählen Sie `Bild formatieren`. Ein neuer Bereich wird auf der rechten Seite des Fensters oder oben im Fenster angezeigt.

2. Wählen Sie `3-D-Rotation`. Abhängig von Ihrer Word-Version befindet es sich an einer anderen Stelle in der Liste. Wenn Sie Word 2013 verwenden, ist dies die letzte Option.

3. Wählen Sie eine Standardeinstellung. Word hat mehrere verschiedene Standardoptionen für die 3D-Rotation. Scrollen Sie durch die Liste, indem Sie auf das Symbol neben `Standardeinstellungen` klicken.

4. Geben Sie eine Gradzahl manuell ein. Verwenden Sie die Pfeile oder geben Sie die gewünschte Gradzahl in die Eingabefelder neben X-Rotation, Y-Rotation und Z-Rotation ein.
Tipps
- Die Option 180 Grad drehen wird weniger häufig verwendet, kann aber beim Erstellen eines gespiegelten Bildes nützlich sein.
- Dieser Artikel basiert auf den Schritten in Word 2003. Jede Version von Microsoft Word ist anders. Einige sind grafischer, während sie nach Schaltflächen suchen.
- Denken Sie daran, dass zweimaliges Drehen um 90 Grad 180 Grad entspricht.
Оцените, пожалуйста статью