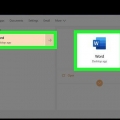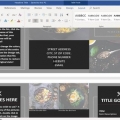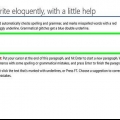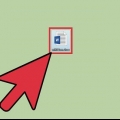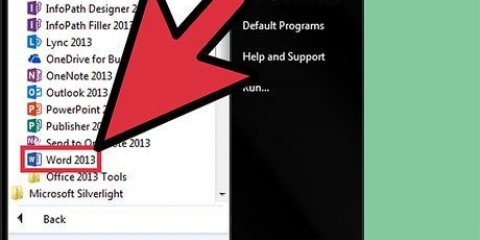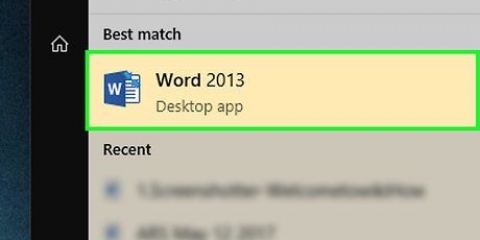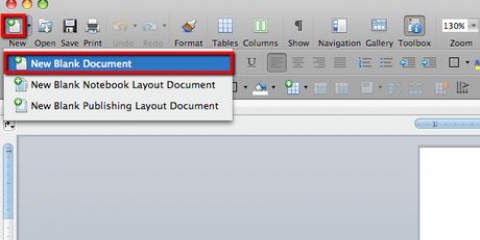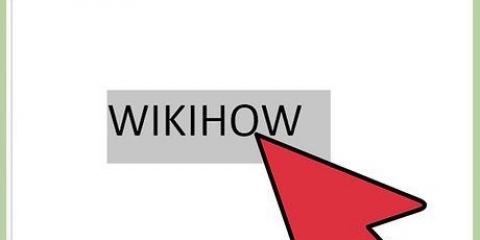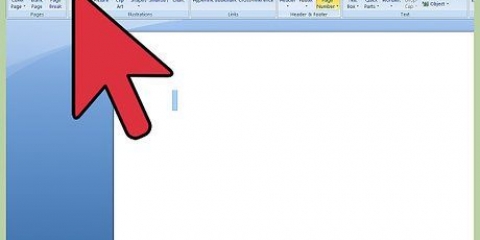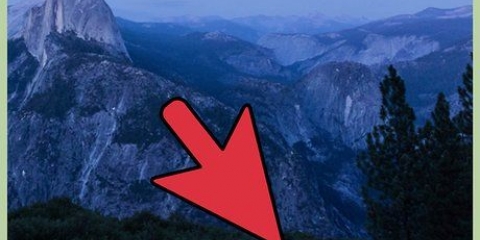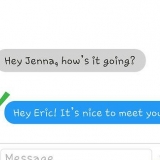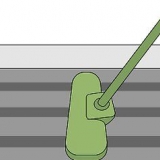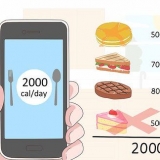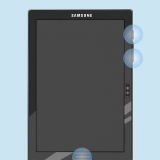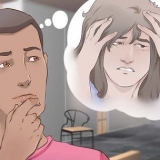Option 1: Um Text in ungeraden Winkeln (nicht 90, 180 oder 270 Grad) zu drehen, klicken Sie auf den grünen Kreis über dem Textfeld. Ziehen Sie den Kreis, um das Feld an die gewünschte Position zu drehen. Klicken Sie dann außerhalb des Textfelds. Jetzt wird der Text gedreht. Option 2: Um Text um 90, 180 oder 270 Grad zu drehen, klicken Sie auf das Menü Drehen. Wählen Sie den gewünschten Winkel. 3. Klicken Sie auf die Registerkarte Format. 4. Drehe den Text. Es gibt mehrere Möglichkeiten: Option 1: Finde das Rotationssymbol. Wählen "90 Grad nach rechts drehen" oder "90 Grad nach links drehen". Option 2: Um Text zu drehen, klicken Sie auf den grünen Kreis über dem Textfeld. Ziehen Sie den Kreis, um das Feld an die gewünschte Position zu drehen. Klicken Sie dann außerhalb des Textfelds. Jetzt wird der Text gedreht. 3. Geben Sie Ihren Text in das Textfeld ein. Passen Sie das Layout der Box und den Text bei Bedarf an. Sie können die Ecken des Textfelds auf die gewünschte Größe ziehen. Sie können die Formatierung des Textes wie gewohnt anpassen. 5. Fügen Sie das Textfeld ein. Sie verwenden jetzt nicht den Standardbefehl zum Einfügen, aber "Spezial einfügen". Sie finden diese, indem Sie auf den Pfeil unter der Schaltfläche Einfügen oder im Menü Bearbeiten klicken. 6. Wählen Sie eine Bildgröße aus. Wählen Sie das gewünschte Format aus der Liste der Optionen. .GIF ist eine gute Option, wenn Sie ein schönes Bild mit einer kleinen Dateigröße kombinieren möchten. Drücken Sie OK und das Textfeld wird in Ihrem Dokument angezeigt. 7. Drehe den Text. Sie haben verschiedene Optionen, je nachdem, wie Sie drehen möchten. Option 1: Um Text in ungeraden Winkeln (nicht 90, 180 oder 270 Grad) zu drehen, klicken Sie auf den grünen Kreis über dem Textfeld. Ziehen Sie den Kreis, um das Feld an die gewünschte Position zu drehen. Klicken Sie dann außerhalb des Textfelds. Jetzt wird der Text gedreht. Option 2: Um Text um 90, 180 oder 270 Grad zu drehen, klicken Sie auf das Menü Drehen. Wählen Sie den gewünschten Winkel.
Text in microsoft word drehen
Möchten Sie Ihren Newsletter ein bisschen stylischer gestalten? Rotierende Textblöcke können Ihr Design hervorheben und weniger langweilig aussehen lassen. Glücklicherweise ist es ab Word 2010 sehr einfach, Textfelder zu drehen. Es ist etwas schwieriger, wenn Sie eine ältere Version verwenden, aber es ist immer noch möglich. Unten können Sie lesen, wie es geht.
Schritte
Methode 1 von 3: Text in Microsoft Word 2010 und 2013 (PC) drehen

1. Öffnen Sie Microsoft Word. Hinweis: Diese Methode funktioniert nicht mit Word 2007 oder älter. Gehen Sie zum letzten Abschnitt dieses Artikels, um zu erfahren, wie es mit älteren Versionen von Word funktioniert.
2. Klicken Sie auf Einfügen. Diese finden Sie in der oberen linken Ecke.
3. Klicken Sie auf das Textfeldmenü. Diese finden Sie im Textbereich der Registerkarte Einfügen.
4. Klicken Sie auf die erste Option: Einfaches Textfeld. Sie können aus einer langen Liste von Stilen wählen. Wenn Sie nicht das Textfeld, sondern nur den Text anzeigen möchten, wählen Sie Einfaches Textfeld. Es ist die erste Option.
5. Geben Sie den Text ein, den Sie drehen möchten. Wenn der Text nicht in das Textfeld passt, können Sie die Ecken ziehen, um das Feld zu vergrößern. Sie können die Formatierung des Textes so anpassen, wie Sie es von normalem Text gewohnt sind.
6. Klicken Sie auf das Menü Text ausrichten.
7. Wählen Sie Keine Ausrichtung. Dadurch wird die Gliederung entfernt und daher ist nicht mehr sichtbar, dass der Text Teil eines Textfeldes ist.
8. Drehe den Text. Es gibt mehrere Möglichkeiten:
Methode 2 von 3: Methode 2: Text in Microsoft Word auf einem Mac drehen
1. Klicken Sie auf das Textfeldsymbol. Schreiben Sie den Text, den Sie drehen möchten.
2. Klicken Sie auf Anzeigen. Wählen "Druckvorschau".
Methode 3 von 3: Verwenden von WordArt zum Drehen von Text in Word 2007 und älter
1. Öffnen Sie Microsoft Word. Wenn Sie eine ältere Word-Version haben, können Sie ein Textfeld als Bild erstellen und das Textfeld dann wie ein Bild drehen.
2. Ein leeres Textfeld einfügen. Klicken Sie auf Einfügen und wählen Sie ein Textfeld. Unten klicken "Textfeld zeichnen".
Da Sie ein Bild Ihres Textfeldes erstellen, müssen Sie sofort darauf achten, dass die Formatierung stimmt. Du kannst es später nicht mehr ändern.
4. Schneide das Textfeld aus. Wählen Sie das Textfeld aus und verwenden Sie den Ausschneidebefehl. Sie tun dies mit Strg + X oder Sie wählen Ausschneiden aus dem Menü Bearbeiten.
Notwendigkeiten
- Microsoft Word
- PC oder Mac
Оцените, пожалуйста статью