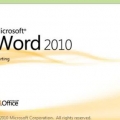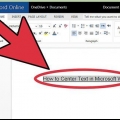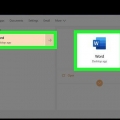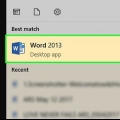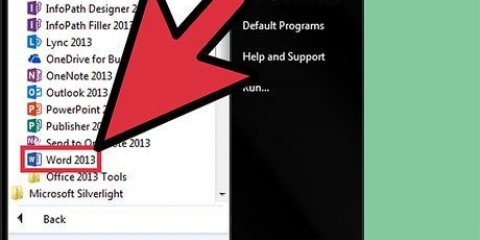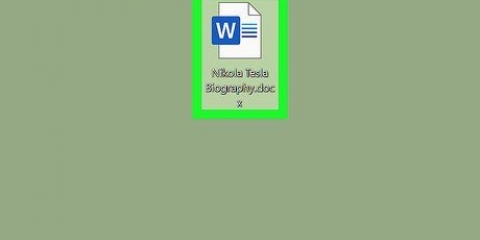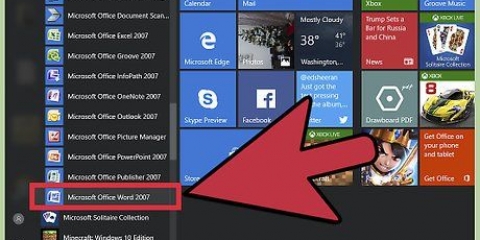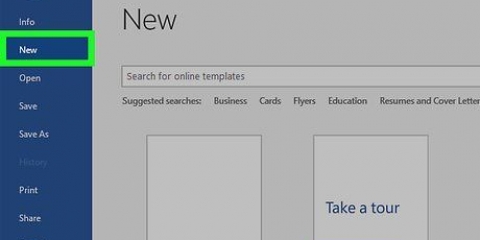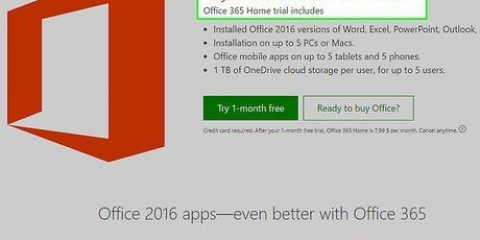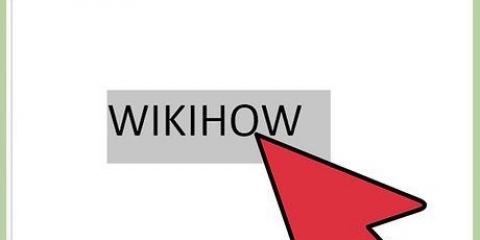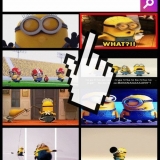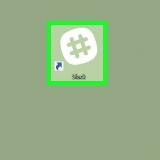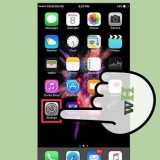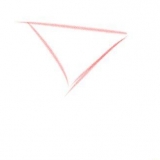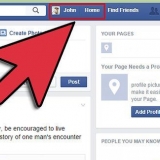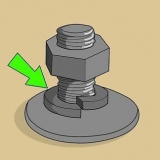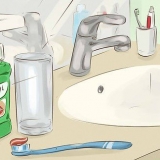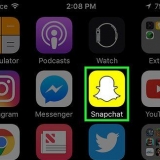Wählen Zum Kontext wenn Ihr Bild rechteckig ist und Sie möchten, dass der Text um die Ecken Ihres Bildes verläuft. Wählen Oberhalb und unterhalb wenn Sie möchten, dass das Bild in einer eigenen Zeile bleibt, aber zwischen dem Text oben und unten. Wählen Kontur um Text um ein kreisförmiges oder unregelmäßig geformtes Bild zu wickeln. Wählen Transparent um die Bereiche anzupassen, um die der Text umbricht. Dies ist am besten, wenn Sie möchten, dass der Text auf eine bestimmte Weise in Ihr Bild eingefügt wird, oder wenn Sie nicht den Rändern der Bilddatei folgen. Dies ist eine erweiterte Einstellung, da Sie die Bildpunkte in und aus den Originalrändern ziehen oder ziehen. Wählen Hinter Text um das Bild als Wasserzeichen hinter dem Text zu verwenden. Wählen Für Text um das Bild über dem Text anzuzeigen. Sie können die Farbe ändern, um sicherzustellen, dass der Text lesbar bleibt.




Maus Microsoft Word
Text um ein bild in microsoft word umbrechen
Microsoft Word hilft Ihnen beim Zusammenführen von Bildern und Text, um ein Dokument zu illustrieren, und Sie können lernen, Text um Bilder zu umbrechen, indem Sie die Standardeinstellungen ändern. Dieses Tutorial zeigt Ihnen, wie Sie den Textumbruch in Word verwenden, um Bildunterschriften hinzuzufügen.
Schritte
Teil 1 von 3: Ein Bild hinzufügen

1. Klicken Sie auf den Bereich, in dem Ihr Bild sein soll. Bewegen Sie danach den Cursor (die blinkende vertikale Linie) an die Stelle, an der das Bild angezeigt werden soll.
- Eine Maus ist nützlich, um mit Bildern in Word zu arbeiten, da Sie mehr Kontrolle über Größe und Form haben, wenn Sie auf das Bild klicken und es ziehen können.

2. klicke aufEinfügung. Diese Registerkarte befindet sich im Menü oben auf der Seite und wenn Sie darauf klicken, wird ein Menü mit mehreren Optionen geöffnet.

3. WählenBild.Ermöglicht das Einfügen eines beliebigen JPG-, PDF- oder anderen Bildtyps, den Sie auf Ihrem Computer (oder Laufwerken) haben, in das Dokument.

4. WählenFotobrowser. Auf diese Weise können Sie auswählen, welches Fotoprogramm auf Ihrem Computer Sie verwenden möchten.
Wählen Bild aus Datei wenn sich Ihr Bild auf Ihrem Desktop oder in einem anderen Ordner befindet.

5. Wählen Sie Ihr Bild aus. Navigieren Sie nach dem Öffnen des Dialogfelds zum Einfügen von Bildern zu dem Ordner, in dem Ihr Bild gespeichert ist, und klicken Sie einmal darauf, um es zum Einfügen in das Dokument auszuwählen.

6. klicke aufEinfügung. Dies erscheint als Schaltfläche am unteren Rand des Dialogfelds. Wenn Sie fertig sind, befindet sich Ihr Bild an der Position, die Sie mit dem Cursor ausgewählt haben.

7. Sehen Sie sich Ihr Bild an. Beachten Sie, dass die Standardeinstellung von Word darin besteht, das Bild in eine Textzeile einzufügen. Das bedeutet, dass das Bild so behandelt wird, als ob es ein großer Buchstabe oder eine lange Textzeile wäre.
Reflow gibt an, wie Text ausgerichtet, überströmt oder neben einem Bild angezeigt wird.
Teil 2 von 3: Text um ein Bild wickeln

1. Klicken Sie mit dem Cursor auf das Foto. Diese Aktion öffnet das Menü Layout in der Multifunktionsleiste oben rechts im Word-Fenster.
- Wenn Sie außerhalb des Bildes klicken, verschwindet das Bildformatierungsmenü und Sie kehren zum Textformatierungsmenü zurück.

2. WählenTextumbruch. Es ist innerhalb der Gruppe möglichArrangieren stehen oder in der Registerkarte Erweiterte Formatierung, Zeichenutensilien oder Werkzeuge für SmartArt, abhängig von der Version von Word, die Sie haben.

3. Klicken Sie auf die Schaltfläche Textumbruch. Dies wird in der oberen rechten Ecke Ihres Bildes angezeigt, wenn Sie darauf klicken, und öffnet ein Dropdown-Menü mit mehreren Optionen zum Umbrechen von Text.

4. Wählen Sie eine Textumbruchoption aus. Word bietet hierfür mehrere Möglichkeiten, die Sie nach Belieben wählen können:

5. Bild neu positionieren. Nachdem Sie die Textumbruchoption ausgewählt haben, können Sie auf das Bild klicken und es ziehen, um es auf der Seite neu zu positionieren. Das Programm bietet Ihnen die Möglichkeit, es jetzt an der gewünschten Stelle zu platzieren, mit dem Text drumherum.

6. Experimentieren Sie mit verschiedenen Arten des Textumbruchs. Jedes Bild und Projekt erfordert unterschiedliche Arten des Textumbruchs. Scrollen Sie beim Hinzufügen eines neuen Bildes durch die Optionen, um sicherzustellen, dass der Text richtig formatiert ist.
Teil 3 von 3: Textumbruch entfernen

1. Klicken Sie auf das Textfeld mit dem Umbruchtext. Dadurch werden die Markierungen zum Erweitern und / oder Verschieben des Textfelds angezeigt, während Ihr Text bearbeitet werden kann.

2. Wählen Sie den gesamten Text mit Ausnahme des ersten Buchstabens des ausgewählten Textes aus. Es ist wichtig, nicht den ersten Buchstaben auszuwählen, da Sie die Rücktaste drücken müssen, wodurch das Bild, das Sie über dem Umbruchtext eingefügt haben, gelöscht werden könnte.

3. Drücken Sie auf den Knopf← Rücktaste. Dadurch wird der von Ihnen markierte Text aus dem Textfeld entfernt. Stellen Sie sicher, dass Sie den ersten Buchstaben nach dem Rest des Textes löschen, da dies Ihre Einstellungen für den Textumbruch auf die Standardeinstellungen zurücksetzt.
Notwendigkeiten
"Text um ein bild in microsoft word umbrechen"
Оцените, пожалуйста статью