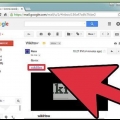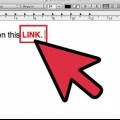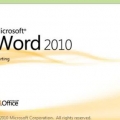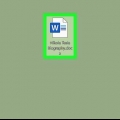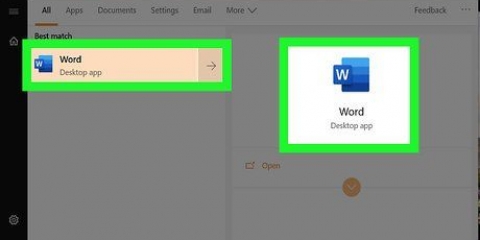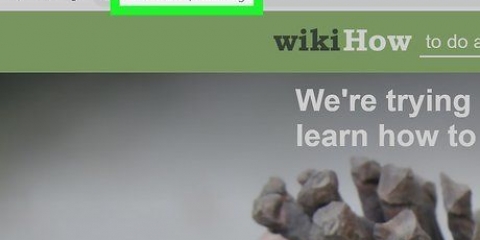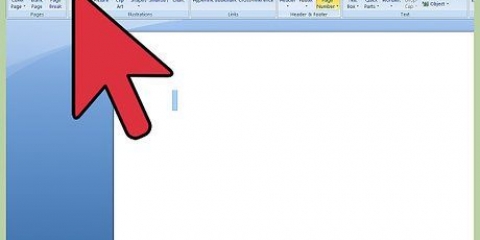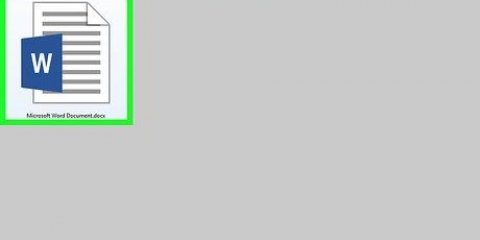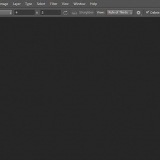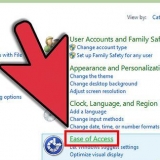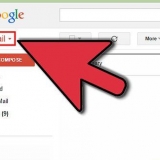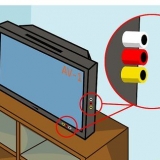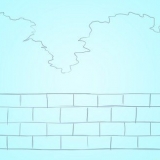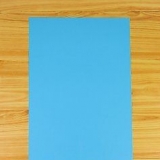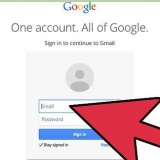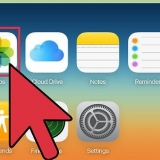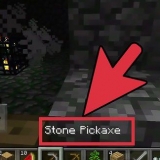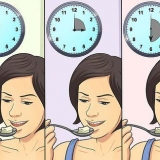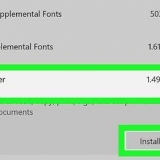Wenn Sie einen Link zu einer Datei erstellen möchten, durchsuchen Sie Ihren Computer nach der richtigen Datei. Sie können den Reader auch über den Link zu einem neuen Dokument schicken. Wählen Sie dazu die Option `Neues Dokument erstellen` aus dem Menü auf der linken Seite des Fensters und wählen Sie dann aus, wo das neue Dokument erstellt werden soll.
Fügen sie einen hyperlink in microsoft word ein
In einem Word-Dokument können Sie Links zu Bildern, Musikdateien, Videodateien, Ordnern und sogar Websites hinzufügen. Ihre Links können Bilder, Text oder ein beliebiges anderes Objekt in Ihrem Dokument sein. Sie können auch Links auf eine leere E-Mail-Nachricht oder auf andere Stellen im selben Dokument verweisen.
Schritte
Methode 1 von 3: Verlinkung zu Websites oder anderen Dokumenten

1. Wählen Sie den Text oder das Bild aus, von dem Sie einen Link erstellen möchten. Sie können jeden Text oder jedes Bild in Ihrem Dokument in einen Link umwandeln. Wählen Sie den Text aus oder klicken Sie auf das Bild, von dem Sie einen Link erstellen möchten.
- Wenn Sie ein Bild in Ihr Dokument einfügen möchten, klicken Sie auf die Registerkarte "Einfügen" und wählen Sie "Bilder". Sie können jetzt Ihren Computer nach einem Bild durchsuchen, das Sie Ihrem Dokument hinzufügen können. Sie können auch ClipArt einfügen, um sie als Link zu verwenden.
2. Klicken Sie auf die Registerkarte `Einfügen`. Dies öffnet die Registerkarte, mit der Sie verschiedene Objekte in Ihr Dokument einfügen können. Wenn Sie mit Word 2003 oder älter arbeiten, ist `Einfügen` eher ein Menü als eine Registerkarte.
3. Klicken Sie auf die Schaltfläche `Verknüpfen`. Die Schaltfläche sieht aus wie ein Globus mit einem Link und Sie finden sie im Abschnitt `Links`.
4. Geben Sie die Webadresse in das Feld "Adresse:` Im Dropdown-Menü sehen Sie eine Liste der zuletzt besuchten Websites.
5. Bildschirmtipps einrichten (optional). Der Text, der erscheint, wenn der Reader mit dem Cursor auf den Link platziert wird, kann mit der Schaltfläche `Bildschirminfo . angepasst werden...` Standardmäßig zeigt der Link die Webadresse oder den Dateipfad an.
6. Teste deinen Link. Wenn Sie Ihren Link erstellt haben, können Sie ihn testen, indem Sie Strg/⌘ cmd gedrückt halten und auf den Link klicken. Die Website oder das Dokument sollte sich jetzt in einem neuen Fenster öffnen.
Methode 2 von 3: Verknüpfen mit einer leeren E-Mail-Nachricht
1. Wählen Sie den Text aus oder klicken Sie auf das Bild, das Sie in einen E-Mail-Link verwandeln möchten. Sie können jeden Text oder jedes Bild in Ihrem Dokument verwenden.
2. Klicken Sie auf die Registerkarte `Einfügen` und wählen Sie `Link`. Wenn Sie mit Word 2003 oder älter arbeiten, ist `Einfügen` eher ein Menü als eine Registerkarte.
3. Wählen Sie im Menü auf der linken Seite die Option `E-Mail-Adresse` aus. Ermöglicht das Verfassen einer leeren Nachricht.
4. Geben Sie die E-Mail-Adresse und den Betreff ein. Dies ist die Adresse, an die der Leser die Nachricht sendet. Was Sie in das Feld `Betreff` eingeben, wird automatisch für den Leser ausgefüllt, kann dies jedoch auf Wunsch ändern.
Wenn Sie Outlook verwenden, sehen Sie im unteren Feld Ihre zuletzt verwendeten E-Mail-Adressen.
5. Teste den Link. Wenn Sie Ihren Link erstellt haben, können Sie ihn testen, indem Sie Strg/⌘ cmd gedrückt halten und auf den Link klicken. Ihr E-Mail-Programm sollte sich jetzt mit einer neuen leeren Nachricht an die von Ihnen eingegebene E-Mail-Adresse öffnen.
Methode 3 von 3: Verlinken zu einem Ort im selben Dokument
1. Platzieren Sie Ihren Cursor in dem Dokument, auf das Sie verlinken möchten. Sie können die Option Lesezeichen verwenden, damit Links auf bestimmte Stellen in Ihrem Dokument verweisen. Ideal für Inhaltsverzeichnisse, Glossare und Zitate. Sie können einen Text auswählen, auf ein Bild klicken oder einfach den Cursor an die gewünschte Stelle setzen.
2. Klicken Sie auf die Registerkarte "Einfügen" und wählen Sie "Lesezeichen". Diese finden Sie in der Rubrik `Links`.
3. Benennen Sie Ihr Lesezeichen. Machen Sie den Namen deutlich, damit Sie ihn später erkennen können. Dies ist besonders wichtig, wenn Sie viele Lesezeichen haben oder mehrere Personen an demselben Dokument arbeiten.
Lesezeichennamen müssen mit einem Buchstaben beginnen, können aber auch Zahlen enthalten. Sie können keine Leerzeichen verwenden, aber Sie können sie durch einen Bindestrich ersetzen (z. `Kapitel 1`).
4. Klicken Sie auf "Hinzufügen", um das Lesezeichen einzufügen. Lesezeichen sind von Klammern umgeben. In neueren Word-Versionen sind sie standardmäßig unsichtbar. Wenn Sie Ihre Lesezeichen in Ihrem Dokument sehen möchten, klicken Sie auf die Registerkarte „Datei“, wählen Sie „Optionen“ und klicken Sie auf „Erweitert“. Scrollen Sie nach unten zum Abschnitt "Dokumentinhalt anzeigen" und aktivieren Sie das Kontrollkästchen "Lesezeichen anzeigen".
5. Wählen Sie den Text oder das Bild aus, von dem Sie einen Link erstellen möchten. Wählen Sie den Text aus oder klicken Sie auf das Bild, das Sie mit einem Hyperlink zu Ihrem Lesezeichen verknüpfen möchten.
6. Klicken Sie auf die Schaltfläche `Link` in der Registerkarte `Einfügen`. Dies öffnet das Fenster `Hyperlink einfügen`.
7. Wählen Sie im Menü auf der linken Seite die Option "In diesem Dokument platzieren" aus. Sie sehen nun einen Navigationsbaum mit Ihren Überschriften und Lesezeichen.
8. Wählen Sie das Lesezeichen aus, zu dem Sie verlinken möchten. Erweitern Sie den Abschnitt "Lesezeichen" und wählen Sie das jeweilige Lesezeichen aus, zu dem Sie verlinken möchten. Sie können auch eine der Überschriften auswählen, die Sie in Ihrem Dokument verwendet haben.
9. Klicken Sie auf `OK`, um den Link einzufügen. Sie können den Link testen, indem Sie Strg/⌘ cmd gedrückt halten und auf den Link klicken. Ihr Dokument sollte jetzt zum Lesezeichen-Speicherort scrollen.
Tipps
Ihre Links bleiben erhalten, wenn Sie die Datei als PDF speichern.
"Fügen sie einen hyperlink in microsoft word ein"
Оцените, пожалуйста статью