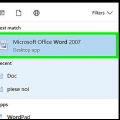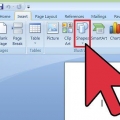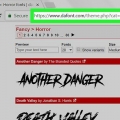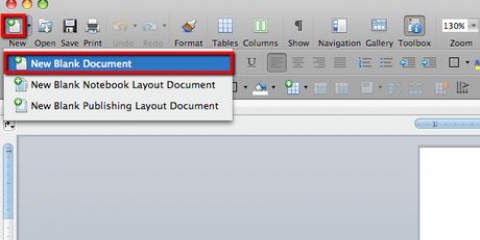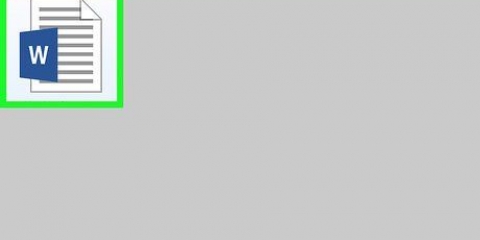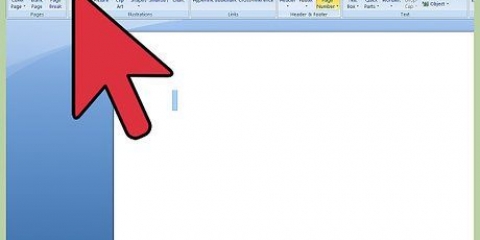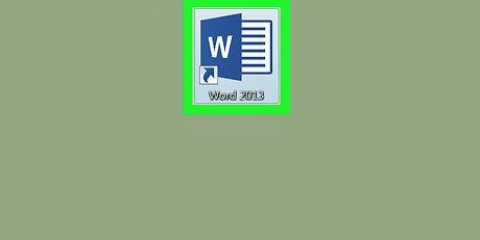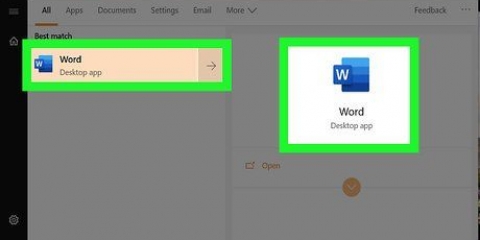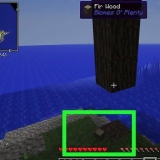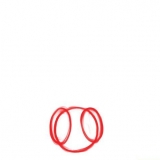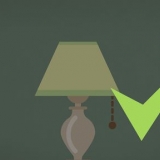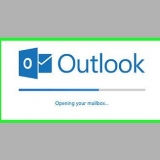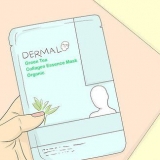Schriftgröße - Klicken Sie auf die Zahl neben dem Namen der Schriftart, geben Sie mindestens ein 300 und drücke ↵ Enter. Schriftstil - Klicken Sie auf den Namen der Schriftart (z., Kalifornien) und wählen Sie eine Schriftart aus, die Ihnen gefällt. Farbe - Klicke auf den Abwärtspfeil rechts neben der Schaltfläche „A“ mit einem farbigen Balken darunter und klicke dann auf die Farbe deiner Wahl.
klicke auf Seitenlayout im Hauptmenü. klicke auf Wasserzeichen Klicke auf `Benutzerdefiniertes Wasserzeichen..`. Aktivieren Sie "Bild als Wasserzeichen" und klicken Sie dann auf Bild auswählen… Wählen Sie ein Bild (in Windows, je nach Version, zuerst klicken Auf meinem Computer) Klicken Sie auf das Dropdown-Menü "Skala" und wählen Sie einen Prozentsatz aus. klicke auf OK
Fenster - klicke auf Datei, an Speichern als, Doppelklick Dieser PC, Klicken Sie auf der linken Seite des Fensters auf Speicherort, geben Sie Ihren Bannernamen in das Textfeld "Dateiname" ein und klicken Sie auf Speichern. Mac - klicke auf Datei, Speichern als…, Geben Sie den Namen Ihres Banners in das Feld „Speichern unter“ und dann in das Feld „Wo“ ein, wählen Sie einen Speicherordner aus und klicken Sie auf Speichern.
Hinzufügen eines banners in microsoft word
In diesem Tutorial erfahren Sie, wie Sie ein Banner in Microsoft Word für Windows oder Mac für eine Veranstaltung erstellen. Sie können eine vorgefertigte Vorlage verwenden, um das Banner zu erstellen, oder eine von Grund auf neu erstellen.
Schritte

1. Öffnen Sie Microsoft Word. Dies ist eine dunkelblaue App mit einem weißen `W` darauf (oder umgekehrt).

2. Klicken Sie auf die Suchleiste. Diese finden Sie oben im Word-Fenster (je nach Word-Version).
Klicken Sie auf einem Mac zuerst auf Datei ganz links im Hauptmenü und klicken Sie dann auf Neu aus Vorlage… im Dropdown-Menü.

3. Typ Banner in der Suchleiste, und drücken Sie dann↵ Enter. Durchsucht die Vorlagendatenbank von Microsoft nach Bannervorlagen.

4. Wählen Sie eine Bannervorlage aus. Klicken Sie basierend auf der angezeigten Vorschau auf eine Vorlage, die Ihnen gefällt. Dies öffnet die Vorlagenseite.
Da Sie den Text in Ihren eigenen ändern, wählen Sie ein Banner mit einem Design, das Ihnen gefällt, und nicht einem dem Anlass angemessenen Thema.

5. klicke aufzu machen. Diesen Button finden Sie auf der rechten Seite der Mustervorlage. Dann wird die Vorlage in Microsoft Word geöffnet.

6. Bearbeiten Sie den Bannertext. Ersetzen Sie den Text auf jeder Seite durch Ihren bevorzugten Text.
Sie können die Farbe und Schriftart des Textes auch ändern, indem Sie auf klicken Anfang und wählen Sie Ihre bevorzugte Option im Abschnitt "Schriftart" des Hauptmenüs.

7. Ändern Sie die Schriftart Ihres Banners. In der Gruppe `Schriftart` des Hauptmenüs können Sie die folgenden Attribute Ihres Bannertextes ändern:

8. Laden Sie ein Hintergrundbild hoch. Dies machst du wie folgt:

9. Speichern Sie Ihr Banner. Dies machst du wie folgt:
Tipps
- Sie können die Schriftart variieren, die Sie verwenden, um ein bestimmtes Wort oder eine Wortgruppe hervorzuheben.
- Wenn Sie Ihr eigenes Banner erstellen, verwenden Sie bitte einen hellen Hintergrund, da die Wasserzeichenfunktion das Bild blasser erscheinen lässt.
Warnungen
- Einige Drucker schneiden einen Teil des Textes auf einer Seite des Banners ab. Um dies zu vermeiden, müssen Sie beim Ändern der Druckereinstellungen wahrscheinlich die Ränder vergrößern.
"Hinzufügen eines banners in microsoft word"
Оцените, пожалуйста статью