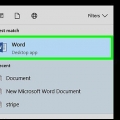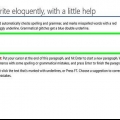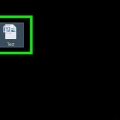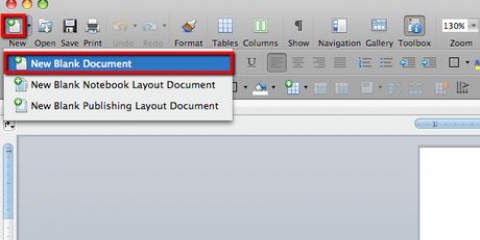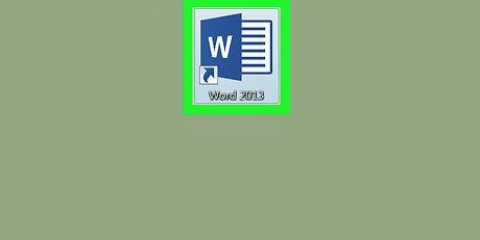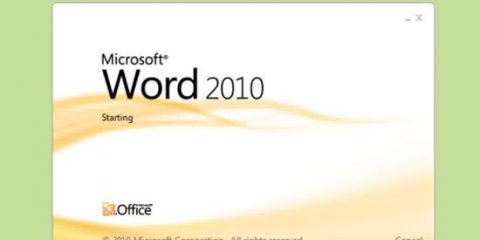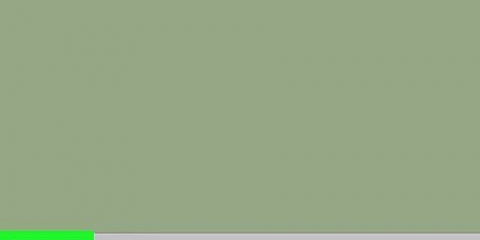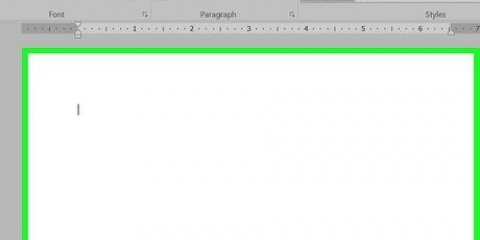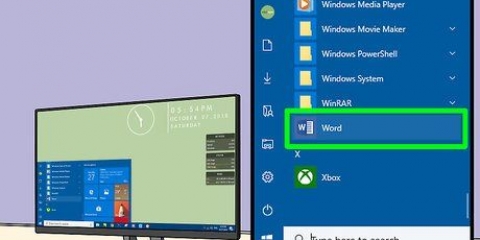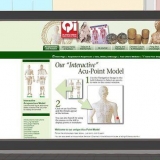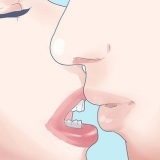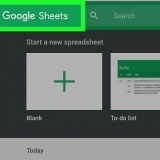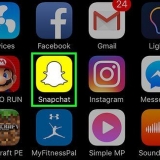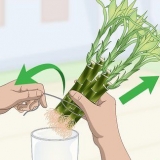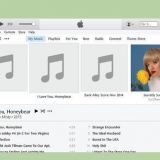Zum Beispiel: um Cliparts von Elefanten zu finden, geben Sie ein Elefant clipart und drücke ↵ Enter. Sie benötigen einen Internetzugang, um in Bing nach Bildern zu suchen.














Clipart zu microsoft word hinzufügen
In diesem Tutorial erfahren Sie, wie Sie ClipArt-Bilder in Microsoft Word sowohl auf Windows- als auch auf Mac-Computern einfügen. Obwohl die ClipArt-Funktion früherer Office-Produkte durch Bing-Bilder ersetzt wurde, ist es immer noch möglich, ClipArt zu finden und in eine Microsoft Word-Datei einzufügen.
Schritte
Methode 1 von 2: Unter Windows

1. Öffnen Sie ein Microsoft Word-Dokument. Doppelklicken Sie auf das Microsoft Word-Dokument, dem Sie ClipArt hinzufügen möchten, um es zu öffnen.
- Sie können auch ein neues Dokument erstellen, indem Sie auf das Symbol des Microsoft Word-Programms doppelklicken und dann auf Leeres Dokument.

2. Klicken Sie auf die RegisterkarteEinfügung. Sie finden es in der oberen linken Ecke des Hauptmenüs oben im Fenster. Dies öffnet den Menüpunkt Einfügung.

3. klicke aufOnline-Bilder oder auf Illustrationen. Sie finden diese Option in der Gruppe `Bilder` des Menüs Einfügen. Ein Popup-Fenster mit einer Bing-Suchleiste wird angezeigt.

4. Geben Sie einen Suchbegriff gefolgt von ein Clip Art. Geben Sie den Namen des gesuchten Bildtyps ein, gefolgt von Clip Art, und drücke dann ↵ Enter. Durchsucht Bing nach Bildern, die Ihren Suchbegriffen entsprechen.

5. Wählen Sie ein Bild aus. Klicken Sie auf ein Bild, das Sie für Ihr Word-Dokument verwenden möchten. Dadurch wird in der oberen linken Ecke des Bildes ein Häkchen gesetzt, was bedeutet, dass Sie es ausgewählt haben.
Sie können mehr als ein Bild gleichzeitig auswählen.

6. klicke aufEinfügung. Sie finden diese Option am unteren Rand des Fensters. Dadurch wird die ausgewählte ClipArt zu Ihrem Word-Dokument hinzugefügt.
Methode 2 von 2: Auf einem Mac

1. Öffnen Sie Bing mit Ihrem Browser, um nach Bildern zu suchen. Gehe zu https://www.bing.com/bilder/. Dies funktioniert auf Safari, Google Chrome und Firefox, obwohl andere Browser möglicherweise nicht unterstützt werden.

2. Geben Sie einen Suchbegriff ein. Geben Sie den Namen eines Elements ein, für das Sie ClipArts suchen möchten, und drücken Sie dann ⏎ Zurück. Durchsucht Bing nach passenden Bildern.

3. klicke aufFilter. Sie sehen dieses trichterförmige Symbol ganz rechts auf der Bing-Seite, direkt über den Suchergebnissen des Bildes. Wenn Sie darauf klicken, wird eine Reihe von Registerkarten unter der Suchleiste und über der oberen Bildreihe angezeigt.

4. klicke aufTyp ▼. Dies ist eine Registerkarte unter der Suchleiste. Ein Dropdown-Menü wird angezeigt.

5. klicke aufClip Art. Du siehst diese Option irgendwo in der Mitte des Dropdown-Menüs. Dadurch wird die Bildersuche aktualisiert, sodass nur Cliparts angezeigt werden.

6. Wählen Sie ein Bild aus. Klicken Sie auf ein Bild, das Sie in Ihr Word-Dokument einfügen möchten.

7. Bild speichern. Liebt Strg und klicke auf das Bild, danach klickst du auf Bild speichern. Das Bild wird auf Ihren Mac heruntergeladen.

8. Öffnen Sie Ihr Word-Dokument. Doppelklicken Sie auf das Microsoft Word-Dokument, in das Sie die ClipArt einfügen möchten, um es zu öffnen.
Sie können auch ein neues Dokument erstellen, indem Sie auf das Microsoft Word-Symbol doppelklicken und auf klicken Leeres Dokument.

9. Klicken Sie auf die RegisterkarteEinfügung. Sie finden dies in der blauen Schleife oben im Word-Fenster. Die Speisekarte Einfügung wird unter dem blauen Band angezeigt.
Klicken Sie nicht darauf Einfügung-Menü oben auf dem Mac-Bildschirm.

10. klicke aufBilder. Sie finden diese Option auf der linken Seite des Menüs. Wenn Sie darauf klicken, wird ein Dropdown-Menü angezeigt.

11. klicke aufBild aus Datei…. Dies ist die unterste Option im Dropdown-Menü.

12. Wählen Sie Ihr Bild aus. Klicken Sie auf das Bild, das Sie von Bing images heruntergeladen haben. Das wählt ihn aus.
Möglicherweise müssen Sie den Download-Speicherort angeben (z., Downloads) des Bildes, auf der linken Seite des Finder-Fensters.

13. klicke aufEinfügung. Sie finden diese Option am unteren Rand des Fensters. Dadurch wird die Clipart in Ihrem Word-Dokument platziert.
Tipps
Sie können auch Fotos aus der Bildbibliothek Ihres Computers einfügen, indem Sie die Funktion verwenden Einfügung > Bilder.
Warnungen
- Viele Bilder, die Sie in den Bing-Suchergebnissen finden, sind urheberrechtlich geschützt. Sie können sie für nicht-kommerzielle Zwecke verwenden (z., Präsentation oder private Nutzung), aber wenn Sie etwas mit urheberrechtlich geschütztem Material verkaufen möchten, ist dies illegal.
Оцените, пожалуйста статью