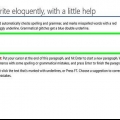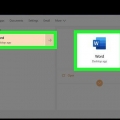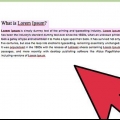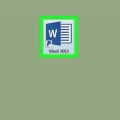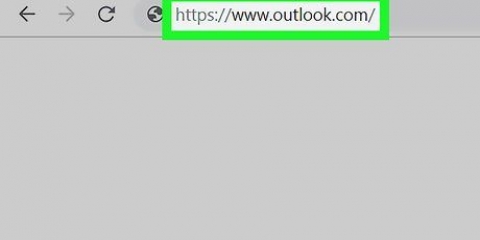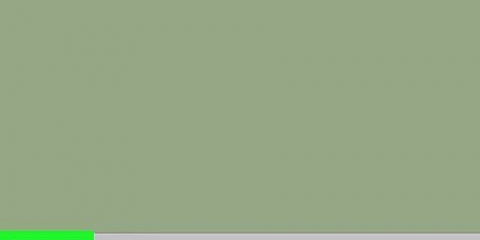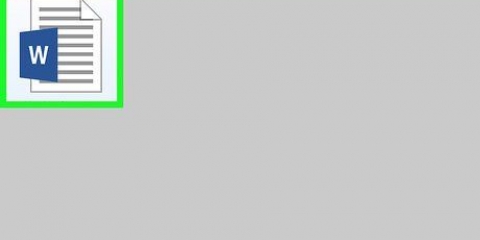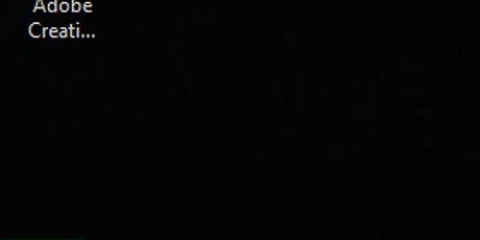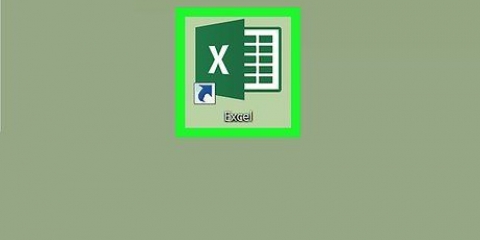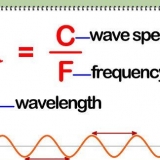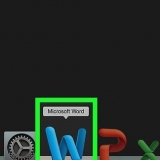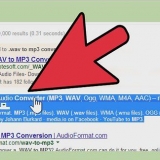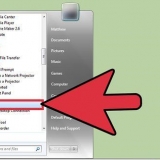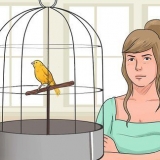Sie können eines der Adressfelder (z. B. das Feld `Lieferung`) leer lassen, wenn Sie Umschläge drucken, die an andere Adressen gedruckt werden sollen. Drucken Sie am besten zuerst einen Umschlag testweise aus, um sicherzustellen, dass Ihre Einstellungen korrekt sind.
Drucken sie einen umschlag mit microsoft word
Dieses Tutorial zeigt Ihnen, wie Sie mit Microsoft Word eine Lieferadresse und eine Rücksendeadresse auf einen Umschlag drucken. Sie können dies sowohl in der Windows- als auch in der Mac-Version von Microsoft Word tun.
Schritte
Methode 1 von 2: Unter Windows

1. Öffnen Sie Microsoft Word. Das App-Symbol ähnelt einem weißen `W` auf dunkelblauem Hintergrund.

2. klicke aufLeeres Dokument. Es ist in der oberen linken Ecke des Fensters. Dadurch wird ein neues Word-Dokument geöffnet.

3. Klicken Sie auf die RegisterkarteMailings. Diese Registerkarte befindet sich im blauen Band oben im Word-Fenster. Dies öffnet die Mailings-Symbolleiste unter dem blauen Band.

4. klicke aufUmschläge. Dies befindet sich im Abschnitt `Erstellen` der Symbolleiste, die sich ganz links im Fenster befindet.

5. Geben Sie eine Lieferadresse ein. Klicke auf das Textfeld unter der Überschrift "Lieferadresse" und gib dann die Adresse ein, an die dein Umschlag gesendet werden soll.
Geben Sie die Adresse genau so ein, wie sie hier angezeigt werden soll.

6. Geben Sie eine Rücksendeadresse ein. Klicke auf das Textfeld unter der Überschrift "Rücksendeadresse" und gib dann deine Rücksendeadresse ein. Auch dies muss genau so eingegeben werden, wie die Adresse auf dem Umschlag erscheinen soll.

7. klicke aufOptionen…. Dies ist am unteren Rand des Fensters. Es öffnet sich ein neues Fenster.

8. Klicken Sie auf die RegisterkarteUmschlagoptionen. Diese Option befindet sich oben im Fenster.

9. Klicken Sie auf das Dropdown-Menü "Umschlaggröße". Es ist oben im Fenster. Ein Dropdown-Menü wird angezeigt.

10. Wählen Sie eine Umschlaggröße. Klicken Sie im Dropdown-Menü auf Ihre Umschlaggröße.

11. Klicken Sie auf die RegisterkarteDruckoptionen. Das ist oben im Fenster.

12. Wählen Sie eine Umschlaggröße. Klicken Sie auf eines der Bilder eines Umschlags, der in einen Drucker eingezogen wird. So legen Sie den Umschlag in den Drucker ein.

13. klicke aufOK. Dies ist am unteren Rand des Fensters.

14. Stellen Sie sicher, dass Ihr Drucker eingeschaltet und mit Ihrem Computer verbunden ist. Falls noch nicht geschehen dann verbinde dich mit deinem Drucker bevor du fortfährst.

fünfzehn. Legen Sie den Umschlag in Ihren Drucker ein. Stellen Sie sicher, dass Sie dies gemäß Ihrem gewählten Format tun.

16. klicke aufdrucken. Es befindet sich unten links im Envelopes-Fenster. Dein Umschlag beginnt zu drucken.
Wenn Sie Probleme beim Drucken des Umschlags haben, versuchen Sie, das Format auf die Standardeinstellungen von Word zurückzusetzen.
Methode 2 von 2: Auf einem Mac

1. Öffnen Sie Microsoft Word. Das App-Symbol ähnelt einem weißen `W` auf dunkelblauem Hintergrund.

2. klicke aufLeeres Dokument. Dadurch wird ein neues Word-Dokument gestartet.
Wenn das Vorlagenfenster beim Starten von Word nicht angezeigt wird, können Sie auf klicken Datei in der oberen Menüleiste und dann Neues Dokument Wählen Sie aus, um ein neues leeres Dokument zu erstellen.

3. Klicken Sie auf die RegisterkarteMailings. Es befindet sich oben im Word-Fenster.

4. klicke aufUmschläge. Diese Option befindet sich ganz links in der Mailings-Symbolleiste.

5. Geben Sie eine Lieferadresse ein. Klicke auf das Textfeld unter der Überschrift "Lieferadresse" und gib dann die Adresse ein, an die dein Umschlag gesendet werden soll.
Geben Sie die Adresse genau so ein, wie sie hier angezeigt werden soll.

6. Geben Sie eine Rücksendeadresse ein. Klicke auf das Textfeld unter der Überschrift "Rücksendeadresse" und gib dann deine Rücksendeadresse ein. Auch dies muss genau so eingegeben werden, wie die Adresse auf dem Umschlag erscheinen soll.

7. Aktivieren Sie das Kontrollkästchen "Druckereinstellungen verwenden". Dadurch wird sichergestellt, dass die idealen Einstellungen Ihres Druckers verwendet werden.
Überspringe diesen Schritt, wenn das Kontrollkästchen bereits aktiviert ist.

8. klicke aufSeiteneinstellungen…. Es ist auf der rechten Seite des Fensters. Es öffnet sich ein neues Fenster.

9. Wählen Sie eine Druckoption aus und klicken Sie aufOK. Sie können eine Druckgröße für Ihren Umschlag auswählen, die bestimmt, wie Sie den Umschlag in den Drucker einlegen.
Sie können hier auch die Größe Ihres Umschlags auswählen.

10. klicke aufOK. Dies ist am unteren Rand des Fensters.

11. klicke aufOK. Diese Schaltfläche befindet sich am unteren Rand des Fensters `Umschlag`. Es öffnet sich ein Vorschaufenster.

12. Überprüfen Sie das Umschlaglayout. Hier können Sie in letzter Minute die Größe und Form Ihres Umschlags ändern.

13. Stellen Sie sicher, dass Ihr Drucker eingeschaltet und mit Ihrem Computer verbunden ist. Wenn Sie dies noch nicht getan haben, machen Sie Verbindung zu Ihrem Drucker bevor du fortfährst.

14. Legen Sie den Umschlag in Ihren Drucker ein. Stellen Sie sicher, dass Sie dies gemäß Ihrem ausgewählten Feedformat tun.

fünfzehn. Drucken Sie den Umschlag. Klicken Sie auf den Menüpunkt Datei in der oberen linken Ecke des Bildschirms und klicken Sie dann auf Drucken... im Dropdown-Menü. Dein Umschlag beginnt zu drucken.
Tipps
Warnungen
- Das korrekte Drucken Ihres Umschlags erfordert wahrscheinlich Versuch und Irrtum. Achten Sie auf das Verhalten Ihres Druckers und passen Sie Ihre Umschläge entsprechend an.
"Drucken sie einen umschlag mit microsoft word"
Оцените, пожалуйста статью