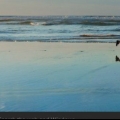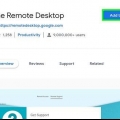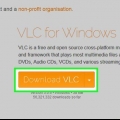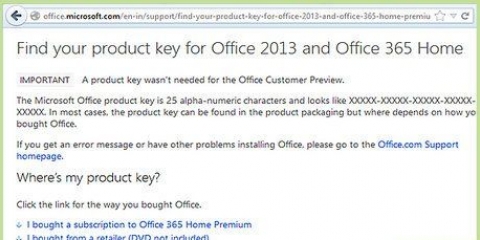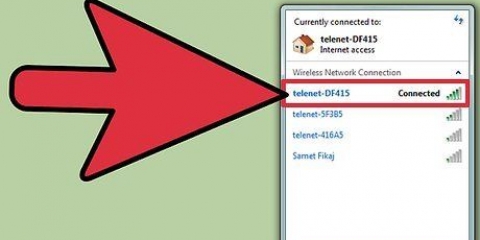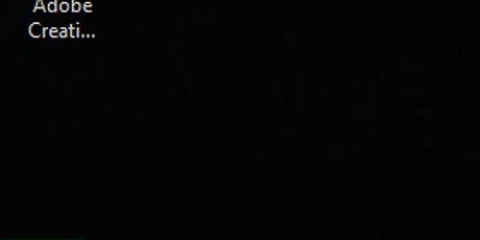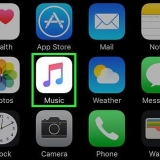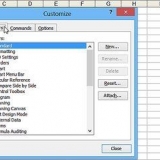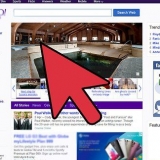Verschieben sie microsoft office auf einen anderen computer
Dieses Tutorial zeigt Ihnen, wie Sie Microsoft Office von einem Computer auf einen anderen verschieben. Bevor Sie Microsoft Office auf einem neuen Computer installieren, müssen Sie den alten Computer in Ihrem Office 365-Konto deaktivieren, danach können Sie die Anwendung auf dem neuen Computer installieren. Einige ältere Versionen von Microsoft Office können nicht auf einen neuen Computer verschoben werden.
Schritte
Teil 1 von 4: Office auf dem alten Computer deaktivieren

1. Gehe zuhttps://stores.Sekretariat.com/meinKonto/ in einem Webbrowser. Starten Sie einen Webbrowser auf dem alten Computer, auf dem Sie Microsoft Office haben.

2. Melden Sie sich beim Microsoft Store an. Verwenden Sie die E-Mail-Adresse und das Kennwort, die Ihrem Microsoft-Konto zugeordnet sind, um sich anzumelden. Wenn Sie die Anmeldung abgeschlossen haben, zeigt die Website die Installationsdateien an, die Sie in diesem Moment aktiviert haben.

3. klicke aufinstallieren. Dies ist die orangefarbene Schaltfläche unter der Spalte `Installieren`.

4. klicke aufInstallation deaktivieren. Diese Option befindet sich in der Spalte `Installiert`.

5. klicke aufDeaktivieren im Popup. Dies bestätigt, dass Sie die aktuelle Installation von Microsoft Office deaktivieren möchten. Dadurch wird die aktuelle Installation von Microsoft Office deaktiviert. Die fortgesetzte Nutzung von Microsoft Office hat eingeschränkte Funktionalität.
Teil 2 von 4: Office unter Windows installieren

1. Klicken Sie in Windows auf die Schaltfläche Suchen. Dies ist die Schaltfläche, die wie eine Lupe oder ein Kreis aussieht. Sie sehen dies neben dem Windows-Startmenü.

2. Typ Schalttafel in der Suchleiste. Sie können die Suchleiste unten im Suchmenü sehen.

3. klicke auf Schalttafel. Dies ist ein blaues Symbol mit einigen Diagrammen darin.

4. klicke auf Ein Programm deinstallieren. Diese Option befindet sich unter der grünen Überschrift "Programme". Dies listet alle Programme auf, die Sie derzeit auf Ihrem Computer installiert haben.
Wenn dies nicht angezeigt wird, wählen Sie "Kategorie" aus dem Menü "Anzeigen nach:". Sie können dieses Dropdown-Menü in der oberen rechten Ecke des Bedienfelds sehen.

5. Klicken Sie auf Microsoft Office, um es auszuwählen. Dies könnte "Microsoft Office 365" oder "Microsoft Office 2016" oder eine beliebige Version von Microsoft Office sein, die Sie abonnieren.

6. klicke aufLöschen. Diese Option befindet sich oberhalb der Programmliste zwischen `Organisieren` und `Ändern`.

7. klicke aufLöschen im Popup. Dies bestätigt, dass Sie Microsoft Office deinstallieren möchten und deinstalliert die Software.

8. klicke aufNah dran im Popup. Diese Schaltfläche wird angezeigt, wenn die Deinstallation von Microsoft Office abgeschlossen ist.
Teil 3 von 4: Office auf einem Mac deinstallieren

1. Klick Finder. Dies ist das blau-weiße Symbol mit einem Smiley. Dieser ist auf der Anklagebank.

2. klicke aufProgramme. Diese Option finden Sie in der Box auf der linken Seite.

3. Rechtsklick auf Microsoft Office. Dies kann durch Microsoft Office 365 oder Microsoft Office 2016 oder eine beliebige installierte Version von Microsoft Office angezeigt werden.
Wenn Sie eine Magic-Maus oder ein Trackpad verwenden, klicken Sie mit zwei Fingern mit der rechten Maustaste.

4. klicke auf Ab in den Müll. Dadurch wird Microsoft Office entfernt. Sie können dann den Papierkorb leeren, um Speicherplatz auf der Festplatte freizugeben.
Teil 4 von 4: Office auf dem neuen Computer installieren

1. Gehe zuhttps://stores.Sekretariat.com/meinKonto/ in einem Webbrowser. Öffnen Sie einen Webbrowser auf dem neuen Computer, auf dem Sie Microsoft Office installieren möchten.

2. Melden Sie sich beim Microsoft Store an. Melden Sie sich mit der E-Mail-Adresse und dem Kennwort Ihres Microsoft-Kontos an.

3. klicke aufinstallieren. Es ist die orangefarbene Schaltfläche unter der Überschrift `Installieren`.

4. klicke aufinstallieren. Dies ist die orangefarbene Schaltfläche rechts neben dem Feld "Installationsdetails". Dadurch wird eine Setup-Datei heruntergeladen.

5. Klicken Sie auf die Setup-Datei. Das ist es .exe-Datei, die Sie gerade heruntergeladen haben. Standardmäßig befinden sich alle heruntergeladenen Dateien in Ihrem Download-Ordner. Abhängig von Ihrem Webbrowser kann dies auch unten im Browserfenster angezeigt werden.

6. klicke aufAusführen im Popup. Dies startet die Installation von Microsoft Office.

7. klicke aufNächster. Diese Schaltfläche wird angezeigt, wenn die Installation von Microsoft Office abgeschlossen ist. Eine Videopräsentation wird gestartet. Klicken Sie erneut auf `Weiter`, wenn Sie diesen überspringen möchten.

8. klicke aufAnmeldung. Dies ist die orangefarbene Schaltfläche im Popup-Fenster.

9. Melden Sie sich mit der E-Mail-Adresse und dem Kennwort Ihres Microsoft-Kontos an. Sie können jetzt Microsoft Office auf Ihrem neuen Computer verwenden. Die Software führt die Installation möglicherweise noch eine Weile im Hintergrund durch. Schalten Sie Ihren PC nicht aus oder starten Sie ihn neu, bis die Installation von Microsoft Office vollständig abgeschlossen ist.
"Verschieben sie microsoft office auf einen anderen computer"
Оцените, пожалуйста статью