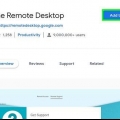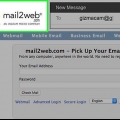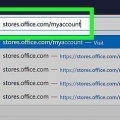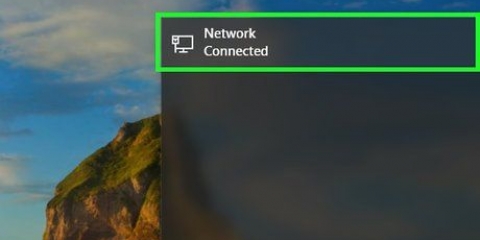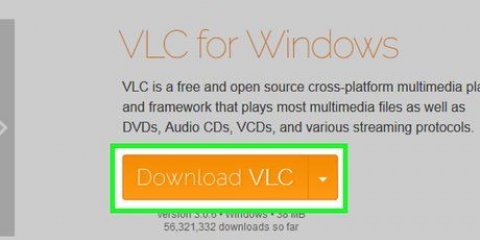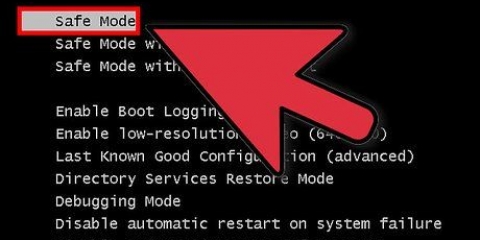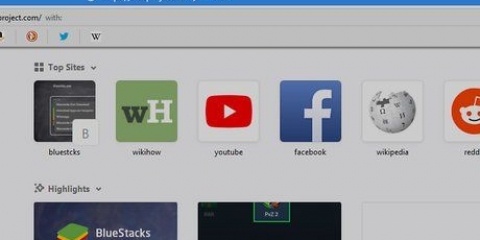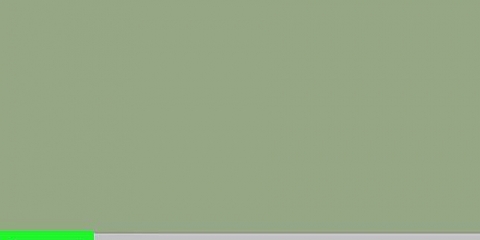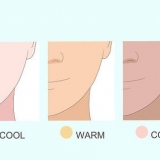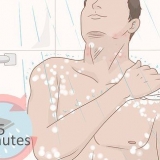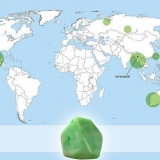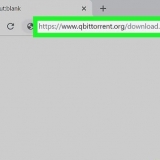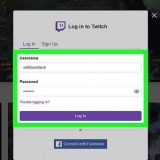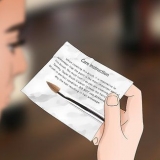In diesem Tutorial erfahren Sie, wie Sie mit Remote Desktop auf einem PC mit der Pro-Version von Windows oder mit Bildschirmfreigabe auf einem Mac-Computer auf den Desktop eines anderen Computers im selben Netzwerk zugreifen. Bevor Sie auf den Desktop eines anderen Computers zugreifen können, müssen Sie den „Host“-Computer so einrichten, dass eine Verbindung zu einem Remote-Desktop hergestellt werden kann, und dann eine Remote-Verbindung zu ihm von einem anderen Computer mit demselben Betriebssystem herstellen. Sie benötigen den Computernamen oder die lokale IP-Adresse des Computers, auf den Sie zugreifen möchten. Windows 10 Home Edition unterstützt keine Remotedesktopverbindungen.
Schritte
Teil 1 von 4: Remotedesktop in Windows aktivieren

1. Start öffnen
auf dem Host-Computer. Klicken Sie auf dem Computer, auf den Sie remote zugreifen möchten, auf das Windows-Logo in der unteren linken Ecke der Taskleiste, um das Startmenü zu öffnen.
- Dazu benötigen Sie die professionelle Windows-Version.
EXPERTENTIPP
Spike Baron
Netzwerkingenieur und Computerservicetechniker Spike Baron besitzt Spike`s Computer Repair und verfügt über mehr als 25 Jahre Erfahrung in der Technologiebranche. Sein Unternehmen ist spezialisiert auf die Reparatur von PCs und Macs, den Verkauf gebrauchter Computer, das Entfernen von Viren, die Datenwiederherstellung und das Upgraden von Hard- und Software. Er hat die CompTIA A+ Zertifizierung erhalten und ist ein Microsoft Certified Solutions Expert.
Spike Baron
Netzwerkingenieur und Computerservicetechniker
Starten Sie den Zugriff auf einen anderen Computer über die Servereinstellungen. Gehen Sie in der Symbolleiste zu "Gehe zu" und dann zu "Servereinstellungen". Geben Sie `SMB://Name_des_Computers` ein. Dort finden Sie den Computer in Ihrem Netzwerk, auf den Sie zugreifen möchten.
2. Typ Schalttafel. Während Sie tippen, sehen Sie eine Liste mit Programmen, die Ihrer Suche entsprechen.
3. Klicken Sie auf Systemsteuerung. Es ist die App mit dem blauen Symbol mit einigen Grafiken darauf.
4. klicke aufSystem und Sicherheit. Dies ist die erste Option in der Systemsteuerung.
5. klicke aufFernzugriff zulassen. Es befindet sich unter der Überschrift "System", der dritten Überschrift im System- und Sicherheitsmenü.
6. Klicken Sie auf die runde Schaltfläche neben "Remotezugriff auf diesen Computer zulassen". Diese finden Sie im Feld `Remote Desktop`.
7. Fink
Deaktivieren Sie das Kontrollkästchen unter `Remoteverbindungen zulassen`. Es wird nur kompliziert, wenn Sie "Verbindungen nur von Computern zulassen, auf denen Remotedesktop mit Authentifizierung auf Netzwerkebene ausgeführt wird" aktivieren.

8.
Gehe zuhttp://www.whatsmyip.org in einem Webbrowser. Öffnen Sie auf demselben Computer einen Webbrowser, z
Chrom oder Edge, und rufen Sie die Website "What Is My IP" auf. Dort erfahren Sie, was Ihre universelle IP-Adresse ist.
9. etwas beachtenIP Adresse. Dies ist die durch Punkte getrennte Zahlenfolge oben auf der Seite, z. B. "87".172.128.76`. Das ist die IP-Adresse des Computers – Sie benötigen diese, um von einem anderen Computer aus eine Remote-Verbindung herzustellen.
Teil 2 von 4: Remote-Verbindung zu Windows herstellen

1. Start öffnen
auf einem anderen Computer,. Gehen Sie zu dem Computer, über den Sie auf den Host-Computer zugreifen möchten, und klicken Sie auf das Windows-Logo, um das Startmenü zu öffnen.2. Typ rdc. Sie sehen eine Liste von Programmen im Zusammenhang mit `Remotedesktopverbindung`.
3. Klicken Sie auf die App „Remote Desktop Connection“. Dies ist die App mit einem Computermonitorsymbol.
4. Geben Sie die IP-Adresse des PCs ein, den Sie verwenden möchten. Sie können den Computernamen oder die IP-Adresse in das Feld `Computer` eingeben.
5. klicke aufVerbinden. Diese finden Sie unten im Remotedesktop-Fenster.
6. Geben Sie die Details des Host-Computers ein und klicken Sie aufOK. Geben Sie den Benutzernamen und das Passwort des Administrators ein und klicken Sie dann auf "OK". Klicken Sie auf das Kontrollkästchen neben "Meine Daten speichern", wenn Sie möchten, dass der Benutzername und das Passwort für zukünftige Verbindungen gespeichert werden.
7. klicke aufOK. Wenn die Identität des Remote-Computers nicht überprüft werden kann, klicken Sie auf {`OK` um anzuzeigen, dass Sie immer noch fortfahren möchten. Es öffnet sich ein Fenster mit dem Desktop des Zielcomputers in Ihrem Netzwerk. Verwenden Sie Ihren eigenen Mauszeiger, um aus der Ferne auf den Computer zuzugreifen.
Teil 3 von 4: Bildschirmfreigabe auf einem Mac einrichten

1. klicke auf
. Klicken Sie auf das Apfelsymbol in der oberen linken Ecke der Menüleiste am oberen Bildschirmrand. Dies öffnet das Apple-Menü.
2. klicke aufSystemeinstellungen. Dies ist die zweite Option im Apple-Menü.
3. klicke aufTeile. Es ist die Option mit einem blauen Ordnersymbol mit einem gelben Schild darauf.
4. Aktivieren Sie das Kontrollkästchen für "Bildschirmfreigabe". Die Bildschirmfreigabe ist die zweite Option im Menü „Teilen“ im Feld links. Sie sehen ein Häkchen im Kontrollkästchen, wenn es aktiviert ist.
5. Notieren Sie sich die VNC-Adresse. Die VNC-Adresse ist der Text unter der Kopfzeile mit der Aufschrift "Bildschirmfreigabe: Ein". Eine typische VNC-Adresse sieht etwa so aus wie `vnc://10.0.0.1`.
6. klicke aufComputereinstellungen. Es steht unter der Überschrift "Bildschirmfreigabe: Ein".
7. Aktivieren Sie das Kontrollkästchen neben "VNC-Viewer können den Bildschirm mit Passwort steuern". Dies ist die zweite Option im Popup-Menü.
8. Geben Sie ein Passwort ein. Verwenden Sie das Kästchen rechts neben der markierten Nachricht, um ein Passwort einzugeben, das Benutzer eingeben müssen, um auf diesen Computer zuzugreifen.
9. klicke aufOK. Es befindet sich unten rechts im Popup-Menü. Die Bildschirmfreigabe ist jetzt auf diesem Computer aktiviert.
Teil 4 von 4: Herstellen einer Remote-Verbindung von einem anderen Mac

1. Finder öffnen
. Es ist die App mit einem blau-weißen Symbol mit einem lächelnden Gesicht unten links im Dock deines Macs.
2. klicke aufgehen. Diese Option finden Sie in der Menüleiste am oberen Bildschirmrand. Dies öffnet ein Dropdown-Menü.
3. klicke aufVerbinde mit dem Server. Diese Schaltfläche befindet sich unten im `Los`-Menü.
4. Geben Sie die VNC-Adresse des Macs ein, mit dem Sie eine Verbindung herstellen möchten. Wenn Sie die Bildschirmfreigabe auf dem Host-Mac einrichten, wird Ihnen die für die Verbindung erforderliche VNC-Adresse mitgeteilt.
5. klicke aufVerbinden. Es befindet sich in der unteren rechten Ecke des Fensters "Mit dem Server verbinden".
6. Geben Sie den Benutzernamen und das Passwort ein, wenn Sie dazu aufgefordert werden. Je nachdem, wie Sie die Bildschirmfreigabe auf dem anderen Mac einrichten, werden Sie möglicherweise aufgefordert, den Benutzernamen und das Kennwort für diesen Mac einzugeben.
7. klicke aufVerbinden. Es öffnet sich ein Fenster mit dem Desktop des Host-Computers. Verwenden Sie den Mauszeiger, um den Host-Mac zu steuern.
"So greifen sie auf einem pc oder mac auf einen anderen computer im selben netzwerk zu"