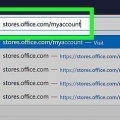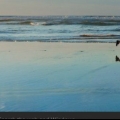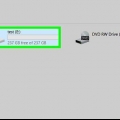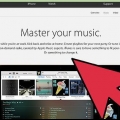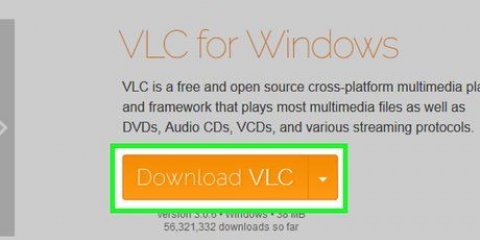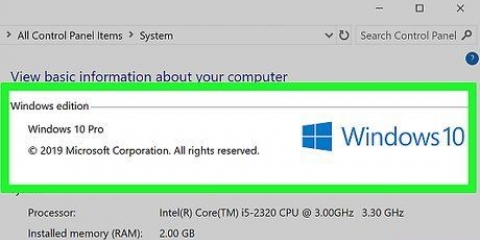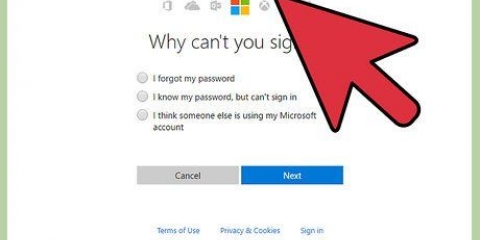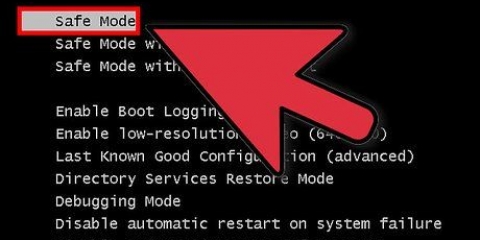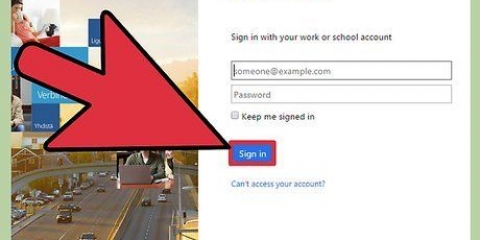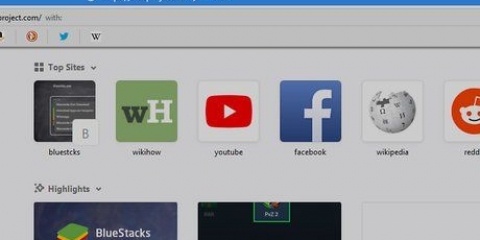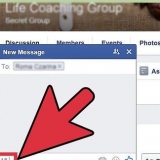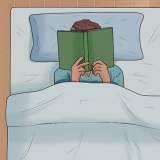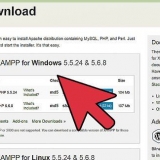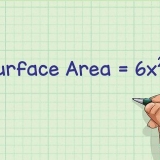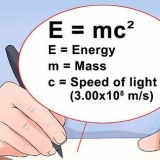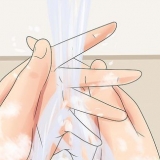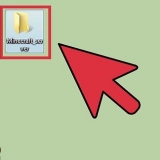In diesem Artikel erfahren Sie, wie Sie sich aus der Ferne in einen anderen Computer hacken und ihn überwachen, indem Sie Remote-Desktop-Software sowohl auf dem Computer als auch auf dem Computer installieren, auf den Sie zugreifen möchten. Sobald Sie die Software auf beiden Computern installiert haben, können Sie einen der Computer als „Gast“ einrichten, sodass Sie ihn von überall aus überwachen können, solange beide Computer mit dem Internet, einer Stromquelle und dem Recht verbunden sind Software. Sie können Programme wie Team Viewer und Chrome Remote Desktop sowohl auf einem PC als auch auf einem Mac installieren. Windows Remote Desktop hingegen wird am besten auf einem Gastcomputer installiert, auf dem Windows (und Windows 10 Professional) ausgeführt wird, auf den Sie von einem anderen PC mit Windows oder einem Mac zugreifen möchten.
Schritte
Methode 1 von 3: Remote-Desktop in Chrome

1.
Installieren Sie die Chrome Remote Desktop App auf beiden Computern. Es ist ein kostenloses Tool von Google, mit dem Sie einen anderen Computer von einem Computer aus fernüberwachen können. Sie können das Programm nur verwenden, wenn Sie Google Chrome als Webbrowser installiert haben. Wenn Sie Chrome also noch nicht auf Ihrem Computer haben, müssen Sie es zuerst herunterladen von
https://www.Google.com/chrom. Befolgen Sie diese Schritte auf beiden Computern:
- Öffnen Sie Google Chrome.
- Gehe zu https://remotedesktop.Google.com/access
- Klicken Sie auf den blau-weißen Pfeil. So öffnen Sie ein neues Fenster zur Chrome Remote Desktop App-Website im Chrome Web Store.
- klicke auf Zu Chrome hinzufügen im Webstore von Chrome und klicken Sie dann auf Erweiterung hinzufügen bestätigen.
- Schließen Sie das Webstore-Fenster, um zur ursprünglichen Seite zurückzukehren.
- Klicke auf den blau-weißen Button AKZEPTIEREN & INSTALLIEREN und erteilen Sie dann alle angeforderten Berechtigungen, um fortzufahren.
- Geben Sie einen Namen für Ihren Computer ein und klicken Sie auf NÄCHSTES.
- Geben Sie eine 6-stellige PIN ein und bestätigen Sie den Code. Nachdem Sie die PIN bestätigt haben, startet Remote Desktop.

2. Erstellen Sie auf dem Computer, in den Sie eindringen möchten, einen unterstützenden Code. Nachdem Sie die Chrome Remote Desktop-App auf beiden Computern installiert haben, müssen Sie einen Code für den anderen Computer erstellen, damit Sie auf diesen Computer zugreifen können. Der Code ist ab dem Erstellen nur fünf Minuten lang gültig, also müssen Sie dies direkt vor der Verbindung tun. So erstellen Sie auf dem Computer den Code, der die Verbindung herstellt erhalten:
Klicken Sie auf die Registerkarte Externe Unterstützung oben auf der Seite.Drücken Sie den Knopf CODE ERSTELLEN.3. Gehe zuhttps://remotedesktop.Google.com/support auf dem Computer, von dem aus Sie eine Verbindung herstellen werden. Denken Sie daran, dass Sie dafür Google Chrome als Webbrowser verwenden müssen.
4. Geben Sie im Feld `Support anbieten` den Support-Code ein und klicken Sie aufVerbinden. Es ist das zweite Feld auf der Seite. Eine Einladung wird dann an den Computer gesendet, den Sie hacken möchten.
5. klicke aufTeile auf dem Computer, der die Verbindung erhält. Nach einer Weile wird der Remote-Computer-Desktop in Chrome auf dem verbindenden Computer angezeigt.
6. klicke aufHör auf zu teilen auf dem Sharing-Computer zu dem Zeitpunkt, zu dem Sie die Verbindung trennen möchten.
Methode2 von 3:TeamViewer
1.
Gehe zuhttps://www.Teamviewer.com/de/herunterladen in einem Webbrowser. Sie können TeamViewer von Ihrem eigenen Computer aus verwenden, um einen anderen PC oder einen Mac aus der Ferne zu überwachen. TeamViewer ist für den privaten/nicht-kommerziellen Gebrauch kostenlos.
- Wenn TeamViewer Ihr Betriebssystem nicht richtig erkennt, klicken Sie in der Optionszeile in der Mitte der Seite auf das Betriebssystem Ihres Computers.
2. Scrollen Sie nach unten und klicken SieTeamViewer herunterladen. Es ist ein grüner Button fast oben auf der Seite. So starten Sie den Download der TeamViewer-Installationsdatei auf Ihren Computer.
Abhängig von Ihren Browsereinstellungen müssen Sie möglicherweise die Datei speichern oder einen Download-Speicherort angeben, bevor der eigentliche Dateidownload beginnen kann.
3. Doppelklicken Sie auf die Datei TeamViewer. Auf einem Windows-PC ist dies eine Installationsdatei mit dem Titel „TeamViewer_Setup“. Wenn Sie einen Mac verwenden, klicken Sie auf „TeamViewer“.dmg` muss klicken.
4. TeamViewer installieren. Gehen Sie dazu wie folgt vor:
Auf einem PC mit Fenster – Aktivieren Sie das Kontrollkästchen „Installieren für den Remote-Zugriff auf diesen Computer“, aktivieren Sie das Kontrollkästchen „Persönliche / Nicht-kommerzielle Nutzung“ und klicken Sie auf Akzeptieren – Beenden.Auf einen Mac – Doppelklicken Sie auf das Installationspaket und klicken Sie dann auf OK, öffne es Apple-Menü, klicke auf Systemeinstellungen, klicke auf Sicherheit und Privatsphäre, klicke auf Trotzdem geöffnet neben der Nachricht `TeamViewer` und klicken Sie auf Öffnen wenn gefragt. Folgen Sie den Anweisungen auf dem Bildschirm.5. Sehen Sie sich die ID Ihres Computers an. Auf der linken Seite des TeamViewer-Fensters sehen Sie neben der Überschrift „Fernsteuerung zulassen“ einen Abschnitt mit dem Titel „Ihre ID“. Sie benötigen diese ID, um auf den Gastcomputer zuzugreifen.
6. Änder das Passwort. Gehen Sie wie folgt vor:
Streichen Sie das aktuelle Passwort.Klicken Sie auf den kreisförmigen Pfeil links neben dem Passwort.klicke auf Persönliches Passwort festlegen im Dropdown-Menü.Geben Sie Ihr gewähltes Passwort in die Felder `Passwort` und `Passwort bestätigen` ein.klicke auf OK.7. Laden Sie TeamViewer herunter, installieren und öffnen Sie es auf dem anderen Computer. Dies muss der Computer sein, den Sie für den Zugriff auf den Gastcomputer verwenden.
Sie können TeamViewer auch auf Ihr iPhone oder Android herunterladen.
8. Geben Sie die ID des ersten Computers in das Feld `Partner ID` ein. Dieses Feld befindet sich rechts neben dem TeamViewer-Fenster, direkt unter der Überschrift „Remote-Computer überwachen“.
9. Stellen Sie sicher, dass "Fernsteuerung" aktiviert ist. Wenn nicht, klicken Sie auf den Kreis links neben dieser Option.
10. klicke aufMit Partner verbinden. Diese Option befindet sich am unteren Rand des TeamViewer-Fensters.
11. Geben Sie das Passwort ein. Dies ist das Passwort, das Sie im Abschnitt `Fernsteuerung zulassen` von TeamViewer auf dem Gastcomputer erstellt haben.
12. klicke aufAnmeldung. Sie finden diese Schaltfläche unten im TeamViewer-Authentifizierungsfenster.
13. Zeigen Sie den Bildschirm des Computers an, mit dem Sie verbunden sind. Bald erscheint der Bildschirm des ersten Computers im TeamViewer-Fenster des zweiten Computers.
Sobald Sie den Bildschirm des Host-Computers sehen, können Sie an diesem Computer arbeiten, als ob es Ihr eigener wäre.Um die Verbindung zu trennen, klicken Sie auf das Kreuz (x) oben im TeamViewer-Fenster.Methode 3 von 3: Remote-Desktop in Windows
1. Start öffnen
auf dem Gastcomputer. Klicken Sie auf das Windows-Logo in der unteren linken Ecke des Bildschirms oder drücken Sie die Windows-Taste.Remotedesktop ermöglicht nur die Verbindung mit einem PC mit der Pro-Edition von Windows 10. Wenn der Remote-Computer eine andere Version von Windows 10 verwendet, z. B. Windows 10 Home Edition, müssen Sie eine andere Methode verwenden.
2. Klicken Sie auf Einstellungen
. Sie finden diese Option unten links im Startmenü.
3. klicke aufSystem. Dieses Symbol in Form eines Computers befindet sich fast ganz oben auf der Einstellungsseite.
4. Scrollen Sie nach unten und klicken Sie auf die RegisterkarteEtwa. Sie finden es unten in der Optionsspalte auf der linken Seite des Fensters.
Sie müssen mit dem Mauszeiger über diese Spalte streichen.
5. Notieren Sie sich den Namen Ihres Computers. Es befindet sich oben auf der Seite, direkt neben der Überschrift "PC-Name". Sie benötigen den Namen, um sich vom zweiten Computer mit dem ersten zu verbinden.
6. klicke aufSystemdaten. Sie finden diese Option unter der Überschrift "Zugehörige Einstellungen" in der oberen rechten Ecke der Seite.
Sie können diese Option auch unten auf der Seite finden, wenn Sie noch nicht über die Windows 10 Creators-Version verfügen.
7. klicke aufErweiterte Systemeinstellungen. Diese Option befindet sich oben links im Systemfenster.
8. Klicken Sie auf die RegisterkarteExtern. Diese Option befindet sich in der oberen rechten Ecke des Fensters Systemeigenschaften.
9. Aktivieren Sie das Kontrollkästchen "Fernsteuerungsverbindungen auf diesem Computer zulassen". Sie finden es in der Mitte der Seite unter der Überschrift `Fernsteuerung`.
Wenn dieses Kontrollkästchen aktiviert ist, müssen Sie hier nichts ändern.
10. klicke aufOK und verlassen Sie das Systemfenster. So speichern Sie die Einstellungen.
11. Scrolle nach oben und klickeEnergie & Schlafmodus. Diese Registerkarte befindet sich oben in der Optionsspalte auf der linken Seite des Einstellungsfensters.
12. Klicken Sie auf die beiden Dropdown-Menüs und wählen Sie für beide ausnoch nie. Dadurch wird verhindert, dass der Host-Computer in den Ruhezustand wechselt oder sich vollständig ausschaltet, während Sie remote mit ihm verbunden sind.
13. Öffnen Sie Remote Desktop auf dem zweiten Computer. Gehen Sie wie folgt vor:
Auf einem PC mit Fenster - Offen Anfang, Typ Remotedesktopverbindung und klicke auf die App Remotedesktopverbindung.Auf einen Mac - Herunterladen Microsoft-Remotedesktop im App Store öffnen Startrampe und klicke auf die orangefarbene App Microsoft-Remotedesktop.14. Geben Sie den Namen des Gastcomputers ein. Tun Sie dies im Feld "Computer:" oben im Remotedesktop-Fenster.
Klicken Sie auf einem Mac zuerst auf + Neu in der oberen linken Ecke des App-Fensters. Geben Sie dann den Namen des Computers in das Feld `PC Name` ein.Sie können auch die IP-Adresse des Host-Computers in das Feld Computername eingeben. fünfzehn. klicke aufVerbinden. Sie finden diese Option unten im Remotedesktop-Fenster. Wenn die Verbindung hergestellt ist, wird der Bildschirm des Host-Computers in einem Fenster auf Ihrem Computer angezeigt.
Doppelklicken Sie auf einem Mac im Dropdown-Menü auf den Namen der Verbindung, die Sie gerade erstellt haben Meine Desktops erstellt.
Tipps
- Sehen Sie nach, ob Sie die Zeiteinstellungen "Schlafen" oder "Schlummern" auf dem Gastcomputer deaktivieren können. Sie können keine Verbindung zu einem Computer herstellen, der sich im Energiesparmodus oder Ruhezustand befindet.
- Wenn Ihr Windows-Computer kein Kennwort hat, wenn Sie versuchen, Remotedesktop zu verwenden, müssen Sie ein Kennwort erstellen, bevor Sie das Dienstprogramm verwenden können.
Warnungen
- Der Computer, auf den Sie zugreifen möchten, muss eingeschaltet sein, sonst können Sie nicht von einem anderen Computer darauf zugreifen.
"So greifen sie von ihrem eigenen computer auf einen anderen computer zu"