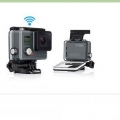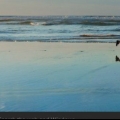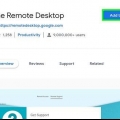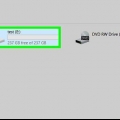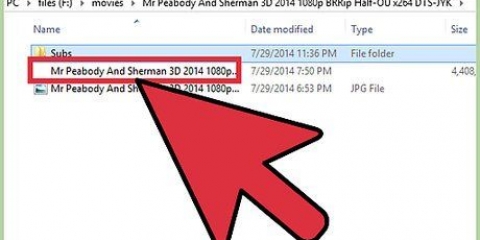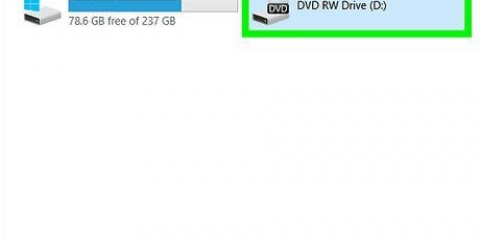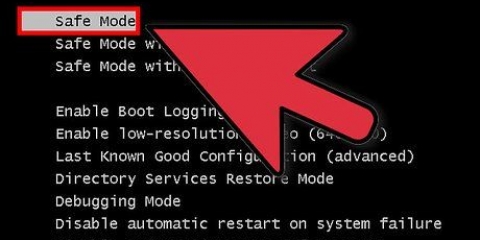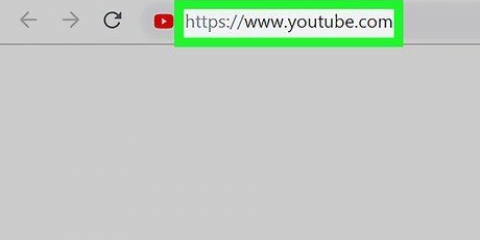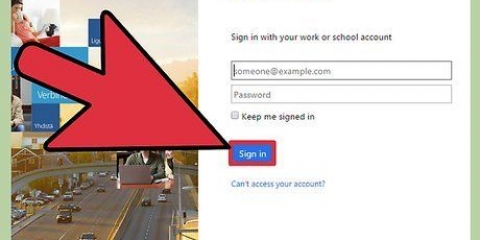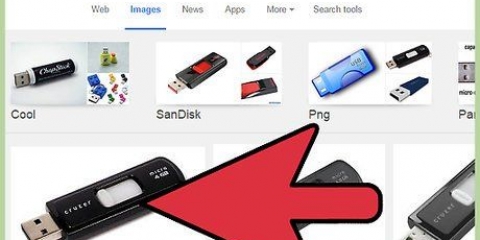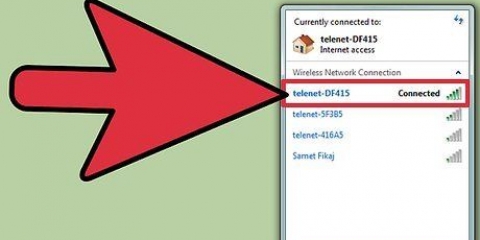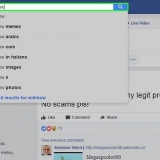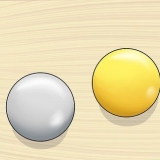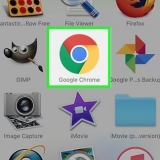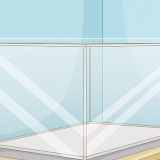Streamen sie ein video mit dem vlc media player auf einen anderen computer
In diesem Tutorial erfahren Sie, wie Sie mit dem VLC Media Player ein Video auf einen anderen Computer streamen, das Sie auf einem Computer im selben Internetnetzwerk abspielen. Dazu muss der kostenlose VLC Media Player auf beiden Computern installiert sein und beide Computer müssen sich im selben drahtlosen Netzwerk befinden.
Schritte
Teil 1 von 3: Streaming vorbereiten

1. Installieren Sie den VLC Media Player auf beiden Computern. Falls noch nicht geschehen, installieren Sie zuerst den VLC Media Player auf beiden Computern, die Sie zum Streamen verwenden möchten, und auf dem Computer, auf dem Sie den Stream empfangen möchten.
- VLC ist sowohl auf Windows- als auch auf Mac-Computern sowie auf den meisten Linux-Distributionen kostenlos verfügbar.

2. Ermitteln Sie die IP-Adresse von beiden Computern. Um ein Video von Ihrem Computer auf einen anderen Computer in Ihrem Netzwerk zu streamen, benötigen Sie die IP-Adresse beider Computer.

3. Stellen Sie sicher, dass sich beide Computer im selben Netzwerk befinden. Sowohl ein Computer als auch der andere Computer müssen mit demselben Netzwerk (wie Ihrem Router zu Hause) verbunden sein, um Videos auf den anderen Computer zu streamen.
Wenn Ihr Router über mehrere Kanäle verfügt (z. ein 2.4 GHz Kanal und ein 5.0-GHz-Kanal), stellen Sie sicher, dass beide Computer denselben Kanal verwenden.

4. Verstehen Sie, dass Streaming in Ihrem Netzwerk möglicherweise nicht funktioniert. Haben Sie eine langsame Upload-Geschwindigkeit oder verwenden mehrere Geräte das Netzwerk (wie Telefone, Konsolen, andere Computer usw.).), können Sie möglicherweise nicht über das Netzwerk streamen. Dies kann gelöst werden, indem Sie bei Ihrem Diensteanbieter eine bessere Internetverbindung anfordern.
Wenn Ihr Router und/oder Modem älter als ein paar Jahre ist, kann ein Streaming-Versuch zum Absturz eines oder beider Geräte führen.
Teil 2 von 3: Streaming unter Windows

1. VLC Media Player öffnen. Dies ist ein orange-weißes Verkehrskegelsymbol.

2. klicke aufMedien. Diese Registerkarte befindet sich in der oberen linken Ecke des Hauptmenüs von VLC Media Player. Es öffnet sich ein Untermenü.

3. klicke aufStreamen… unten im Untermenü von Medien. Das Stream-Fenster wird geöffnet.

4. klicke aufHinzufügen… rechts neben `Dateiauswahl`. Ein Datei-Explorer wird geöffnet.

5. Wählen Sie ein Video aus. Klicken Sie auf ein Video, das Sie streamen möchten. Möglicherweise müssen Sie zuerst einen Ordner in der linken Seitenleiste auswählen oder einen Ordner im Hauptfenster des Datei-Explorers öffnen, um die gesuchte Datei zu finden.

6. klicke aufOffen in der unteren rechten Ecke des Fensters. Jetzt wird das Video zum Stream hinzugefügt.

7. klicke aufStrom unten im Fenster.

8. klicke aufNächster. Dies ist die untere rechte Ecke des Fensters. Das Fenster Stream-Ausgabe öffnet sich.

9. Klicken Sie auf das Untermenü „Ziel einrichten“. Dieses Untermenü bezieht sich normalerweise standardmäßig auf `Datei`. Ein Dropdown-Menü wird angezeigt.

10. klicke aufHTTP im Untermenü.

11. klicke aufHinzufügen rechts vom rahmen HTTP. Die HTTP-Setup-Seite wird geöffnet.

12. Beachten Sie den dort angegebenen Port. Sie müssen wissen, über welchen Port der Stream läuft.

13. Geben Sie die IP-Adresse des anderen Computers ein. Dies machst du im Textfeld `Pfad`. Sie sehen einen Schrägstrich (/) im Feld „Pfad“ – lassen Sie den Schrägstrich bei der Eingabe der IP-Adresse.

14. klicke aufNächster.

fünfzehn. Deaktivieren Sie das Kontrollkästchen "Transcodierung aktivieren" oben im Fenster.

16. Klicken Sie auf das Untermenü `Profil` rechts im Fenster. Ein Dropdown-Menü wird angezeigt.

17. Wählen Sie das `TS`-Format. klicke auf Video - H.264 + MP3 (TS) im Dropdown-Menü.

18. klicke aufNächster.

19. Aktivieren Sie das Kontrollkästchen "Alle elementaren Streams streamen" oben im Fenster.

20. klicke aufStrom unten im Fenster. Damit ist die Streaming-Einrichtung abgeschlossen und Sie können mit dem Streamen des Videos auf den anderen Computer beginnen.

21. Öffnen Sie VLC auf dem anderen Computer.

22. Öffnen Sie das Netzwerk-Stream-Fenster. klicke auf Medien und dann weiter Netzwerkstream öffnen….

23. Geben Sie die Adresse des Streams ein. Typ http://iadresse:port wobei `ipaddress` die IP-Adresse des Streaming-Computers und `Port` die Portnummer ist, wie auf der `HTTP`-Seite angegeben.
Angenommen, Sie haben einen Stream von einem Computer mit der IP-Adresse 123.456.7.8 und eine Portnummer von 8080, dann geben Sie http://123.456.7.8:8080.

24. klicke aufSpielen. Nach einer Verzögerung von bis zu 30 Sekunden sollte das Video vom anderen Computer in Ihrem Mediaplayer abgespielt werden.
Teil 3 von 3: Streamen auf einem Mac

1. VLC Media Player öffnen. Dies ist ein orange-weißes Verkehrskegelsymbol.

2. klicke aufDatei. Diese Registerkarte befindet sich in der oberen linken Ecke des Hauptmenüs von VLC Media Player. Es öffnet sich ein Untermenü.

3. klicke aufStream/Export-Assistent…. Sie finden diese Option unten im Dropdown-Menü.

4. Aktivieren Sie das Kontrollkästchen "Auf Netzwerk streamen" oben im Fenster.

5. klicke aufNächster. Diese blaue Schaltfläche befindet sich in der unteren rechten Ecke des Fensters.

6. klicke aufAuswahl… oder Wählen Sie rechts neben dem Textfeld "Wählen Sie einen Stream" aus. Ein Finder-Fenster wird geöffnet.
Wenn alles in Ordnung ist, ist "Stream auswählen" aktiviert, aber wenn nicht, tun Sie es hier für Sie Auswahl… wählt.

7. Wählen Sie ein Video aus. Klicken Sie auf ein Video, das Sie streamen möchten. Möglicherweise müssen Sie im linken Finder-Frame auf einen Ordner klicken oder einen Ordner im Finder-Hauptfenster öffnen, um das Video zu finden.

8. klicke aufÖffnen in der unteren rechten Ecke des Fensters.

9. klicke aufNächster.

10. Aktivieren Sie das Kontrollkästchen "HTTP" in der Mitte der Seite. Die Textfelder `Port` und `Source` (oder `Path`) erscheinen auf der Seite.

11. Beachten Sie den dort angegebenen Port. Sie müssen wissen, über welchen Port der Stream läuft.

12. Geben Sie die IP-Adresse des anderen Computers ein. Tun Sie dies im Textfeld von `Quelle` oder `Pfad`.
Wenn das Textfeld einen Schrägstrich (/) enthält, lassen Sie ihn dort und geben Sie die IP-Adresse dahinter ein.

13. klicke aufNächster.

14. Stellen Sie sicher, dass beide Kästchen "Transkodieren" deaktiviert sind. Beides sollte in der Mitte der Seite stehen.

fünfzehn. klicke aufNächster.

16. Aktivieren Sie das Kontrollkästchen `MPEG TS`. Es steht in der Mitte der Seite. Dies ist möglicherweise die einzige Option, die Sie für den Stream haben.

17. DoppelklickNächster. Tun Sie dies auf der aktuellen Seite und auf der Seite "Zusätzliche Streaming-Optionen".

18. klicke aufVollständig. Dies ist ein blauer Button am unteren Rand des Fensters. Damit ist die Stream-Einrichtung abgeschlossen und das Streaming auf den anderen Computer gestartet.

19. Öffnen Sie VLC auf dem anderen Computer.

20. Öffnen Sie das Netzwerk-Stream-Fenster. klicke auf Datei und klicke Offenes Netzwerk…

21. Geben Sie die Adresse des Streams ein. Typ http://iadresse:port wobei `ipaddress` die IP-Adresse des Streaming-Computers und `Port` die Portnummer ist, wie auf der `HTTP`-Seite angegeben.
Angenommen, Sie haben einen Stream von einem Computer mit der IP-Adresse 123.456.7.8 und eine Portnummer 8080, dann geben Sie hier ein http://123.456.7.8:8080.

22. klicke aufSpielen. Nach einer Verzögerung von bis zu 30 Sekunden sollte das Video vom anderen Computer in Ihrem Mediaplayer abgespielt werden.
Tipps
Wenn Sie mehrere Videos hintereinander streamen möchten, müssen Sie zuerst eine Playlist erstellen. Der einfachste Weg, dies zu tun, besteht darin, die Videos auszuwählen, die Sie abspielen möchten, klicken Sie mit der rechten Maustaste auf ein ausgewähltes Video, klicken Sie auf Zur Wiedergabeliste hinzufügen im Dropdown-Menü und speichern Sie dann die Wiedergabeliste, indem Sie auf klicken Medien (oder Datei auf dem Mac) und klicken Sie auf Playlist in Datei speichern.
Warnungen
- Es kann notwendig sein, Portweiterleitung auf Ihrem Router einrichten um den Stream zu sehen.
- Es ist möglich, dass der empfangende Computer das Video in einer etwas geringeren Qualität empfängt.
"Streamen sie ein video mit dem vlc media player auf einen anderen computer"
Оцените, пожалуйста статью