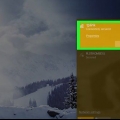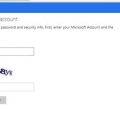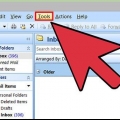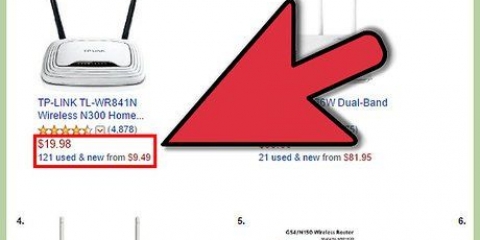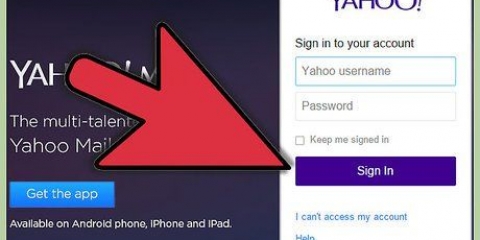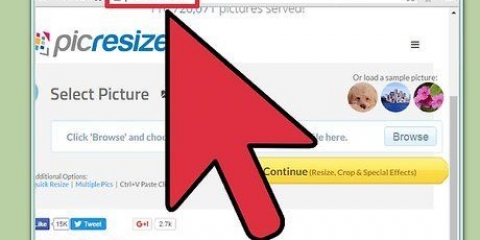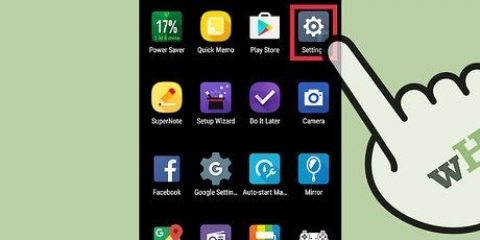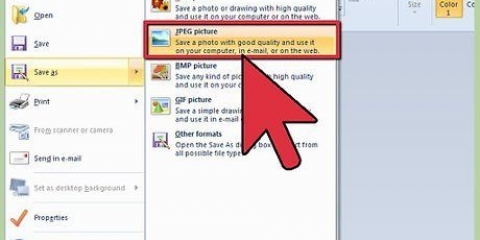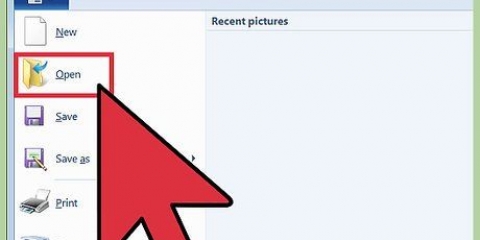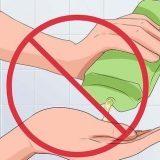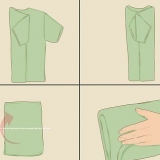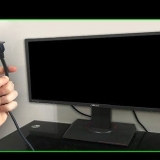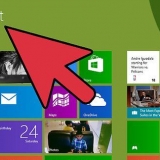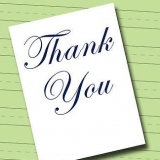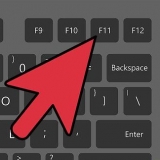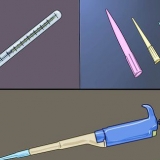Windows -- Klicken Sie mit der rechten Maustaste auf das Netzwerksymbol in der Taskleiste. Klicken Sie auf "Netzwerk- und Freigabecenter öffnen". Klicken Sie für Ihre aktive Verbindung oben im Fenster auf den Link "Verbindungen". Klicken Sie auf die Schaltfläche `Details`..`.. Kopieren Sie die Adresse des `IPv4 Default Gateway`. Dies ist die Adresse des Routers. Mac – Klicken Sie auf das Apple-Menü und wählen Sie Systemeinstellungen. Klicken Sie auf die Option `Netzwerk`. Wählen Sie Ihre aktive Netzwerkverbindung aus. Klicken Sie auf die Schaltfläche „Erweitert…“ Klicken Sie auf die Registerkarte „TCP/IP“. Kopieren Sie die `Router`-Adresse. 












Passwort eines d-link-routers ändern
Um das WLAN-Passwort Ihres D-Link-Routers zu ändern, müssen Sie die Konfigurationsseite des Routers in Ihrem Webbrowser öffnen. Nachdem Sie sich auf der Konfigurationsseite angemeldet haben, können Sie das Passwort im Wireless-Einstellungsmenü ändern.
Schritte
Teil 1 von 3: Auf den Router zugreifen

1. Öffnen Sie einen Webbrowser auf einem verbundenen Gerät. Sie müssen einen Computer oder ein Gerät verwenden, das derzeit mit dem Netzwerk verbunden ist. Verwenden Sie am besten einen Computer, der über Ethernet mit dem Router verbunden ist, da drahtlose Geräte die Verbindung verlieren, wenn der Router mit neuen Informationen aktualisiert wird.

2. Typ .192.168.0.1in der Adressleiste. Dies ist die Standardadresse für die meisten D-Link-Router.

3. Typ .192.168.1.1wenn die vorherige Adresse nicht funktionierte. Dies ist eine weitere gängige Adresse für Router.

4. Typ .http://dlinkrouterwenn keine Adresse funktioniert. Dieser Hostname funktioniert für viele neuere D-Link-Router.

5. Finden Sie die Adresse des Routers, wenn nichts funktioniert. Wenn Sie immer noch nicht zum Anmeldebildschirm des Routers gelangen, verwenden Sie einen anderen Computer, um die Adresse des Routers online zu finden:
Teil 2 von 3: Anmelden

1. Typ Administrator als Benutzername. Dies ist der gebräuchlichste Standardbenutzername für D-Link-Router.

2. Lassen Sie das Passwortfeld leer. Vielen D-Link Routern ist kein Passwort zugewiesen.

3. Versuchen Administrator als Passwort. Wenn ein leeres Passwort nicht funktioniert, versuchen Sie es mit `admin`.

4. Finden Sie die Standard-Anmeldeinformationen für Ihren Router. Wenn eine Kombination aus `admin` und leeren Passwörtern nicht funktioniert, gehen Sie zu www.Router-Passwörter.com und wähle `D-Link` aus dem Menü. Suchen Sie Ihr Router-Modell in der Liste und geben Sie den angezeigten Benutzernamen und das angezeigte Passwort ein.

5. Halten Sie die Reset-Taste auf der Rückseite des Routers gedrückt, wenn Sie sich nicht anmelden können. Wenn keiner der standardmäßigen Benutzernamen und Passwörter funktioniert, halten Sie die Reset-Taste auf der Rückseite des Routers etwa dreißig Sekunden lang gedrückt. Der Router wird dann neu gestartet, was eine Minute dauern kann. Nach dem Zurücksetzen können Sie sich mit den Standardinformationen anmelden.
Teil 3 von 3: WLAN-Passwort ändern

1. Klicken Sie auf die Registerkarte Drahtlos. Wenn Sie diese Registerkarte nicht sehen, klicken Sie auf die Registerkarte Setup und dann im linken Menü auf "Wireless-Einstellungen".

2. Klicken Sie auf die Menüschaltfläche Sicherheitsmodus.

3. Klicken Sie auf WPA2-Wireless-Sicherheit aktivieren. Sofern Sie nicht speziell versuchen, ältere Geräte anzuschließen, die WPA2 nicht unterstützen, sollten Sie immer diese Sicherheitsmethode verwenden. So schützen Sie Ihr Netzwerk am sichersten.

4. Klicken Sie auf das Feld Passphrase .

5. Geben Sie das Passwort ein, das Sie verwenden möchten. Stellen Sie sicher, dass das Passwort keine Wörter aus dem Wörterbuch enthält und nicht leicht zu erraten ist. Dies ist besonders an überfüllten Orten wichtig.

6. Geben Sie das Passwort im Feld Passphrase bestätigen erneut ein.

7. Klicken Sie auf die Schaltfläche Einstellungen speichern.

8. Geben Sie das neue Passwort auf Ihren drahtlosen Geräten ein. Sobald Sie das Passwort geändert haben, werden alle drahtlosen Geräte getrennt und das neue Passwort wird für die erneute Verbindung benötigt.
"Passwort eines d-link-routers ändern"
Оцените, пожалуйста статью