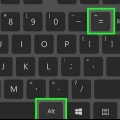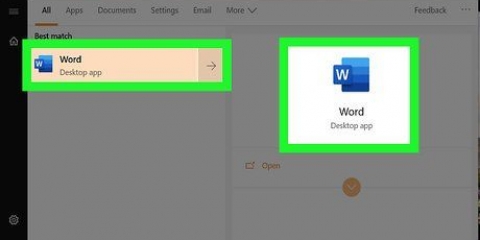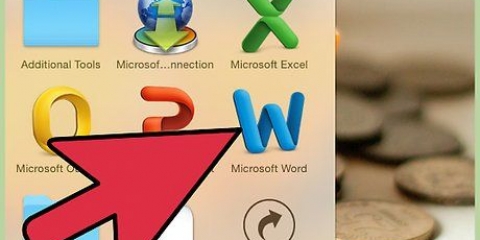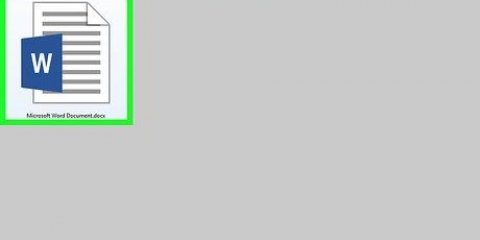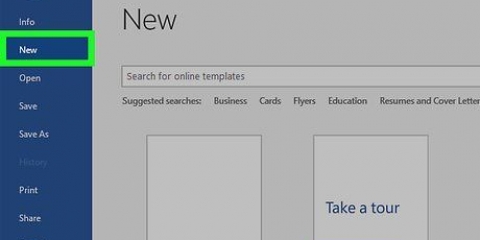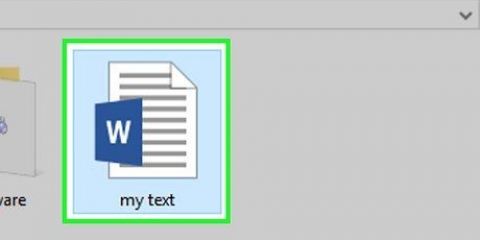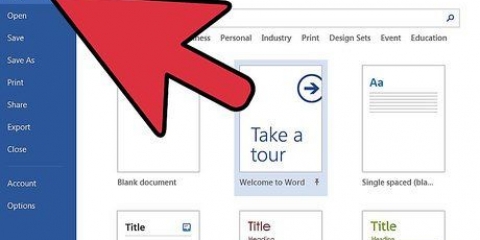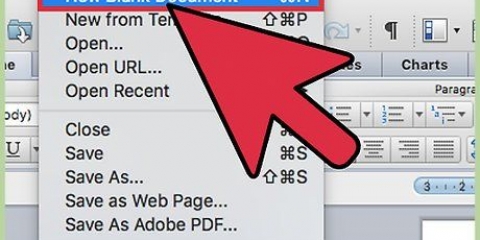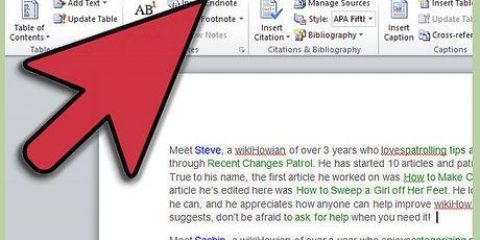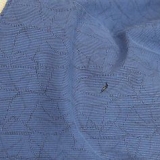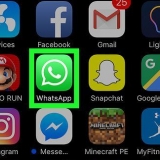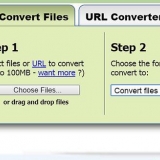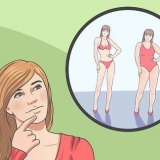Um in den Textfeldmodus zu wechseln, klicken Sie auf das Menü Einfügung und wähle deine Textfeld und dann Textfeld erstellen. Klicken und ziehen Sie den Mauszeiger über einen Bereich, in dem sich die Kreise überlappen. Damit ziehst du eine Kiste. Lassen Sie den Mauszeiger los, sobald die Box platziert ist.






Erstellen sie ein venn-diagramm in word
In diesem Tutorial erfahren Sie, wie Sie mit SmartArt in Microsoft Word Ihr eigenes Venn-Diagramm erstellen.
Schritte

1. Doppelklicken Sie auf Ihr Word-Dokument, um es in Word zu öffnen.

2. Klicken Sie auf Einfügen. Es ist eine der Registerkarten oben auf dem Bildschirm.

3. Klicken Sie auf SmartArt. Es ist in der Symbolleiste. Dies öffnet den SmartArt-Dialog.

4. Klicken Sie auf Beziehung. Es steht in der linken Spalte.

5. Scrollen Sie nach unten und klicken Sie auf das Simple Venn-Symbol. Diese Symbole werden erst beschriftet, wenn Sie mit der Maus darüber fahren. Das Symbol "Simple Venn" befindet sich in der vorletzten Reihe und sieht aus wie drei sich überschneidende Kreise.

6. OK klicken. Sie sollten jetzt ein Venn-Diagramm in Ihrem Dokument sehen.

7. Klicken Sie in jedem Kreis auf [Text], um Ihre eigenen Daten einzugeben. Dadurch werden die Hauptkategorien des Diagramms ausgefüllt.

8. Zeichnen Sie ein Textfeld, in das Sie einen überlappenden Wert eingeben möchten.

9. Klicken Sie mit der rechten Maustaste auf den Umriss des Textfelds. Stellen Sie sicher, dass sich der Mauszeiger genau auf der Linie befindet, die das Textfeld umgibt. Ein Popup-Menü wird angezeigt.

10. Klicken Sie auf Form formatieren. Dies öffnet das Fenster `Form formatieren`.

11. Wählen Sie unter "Füllen" keine Füllung aus. Dadurch wird der Hintergrund des Textfelds entfernt.

12. Wählen Sie Keine Linie unter `Linienfarbe`. Entfernt den Umriss um das Textfeld.

13. Klicken Sie auf das Textfeld und geben Sie Ihre Beschreibung ein.

14. Klicken Sie auf einen anderen Bereich des Venn-Diagramms (außerhalb des Textfelds). Dadurch werden der Symbolleiste am oberen Bildschirmrand zwei neue Optionen hinzugefügt – Design und Format.

fünfzehn. Klicken Sie auf Design und/oder Format, um das Aussehen Ihres Diagramms zu ändern. Beide Optionen befinden sich oben auf dem Bildschirm. Nachdem Sie Ihr Diagramm erstellt haben, können Sie es mit Farben, Farbverläufen/Füllstufen und Hervorhebungen anpassen.
Sobald Sie das Diagramm perfektioniert haben, können Sie Ihr Dokument speichern, indem Sie auf klicken Datei und dann weiter Speichern.
"Erstellen sie ein venn-diagramm in word"
Оцените, пожалуйста статью