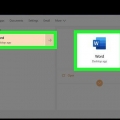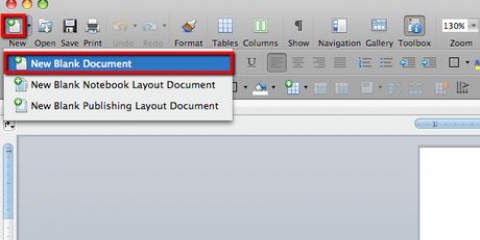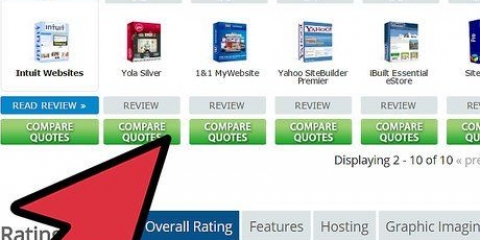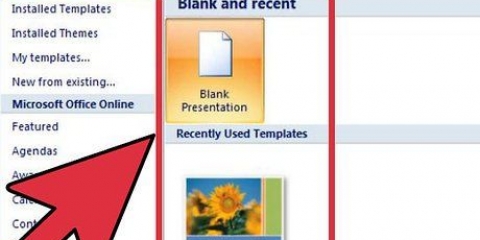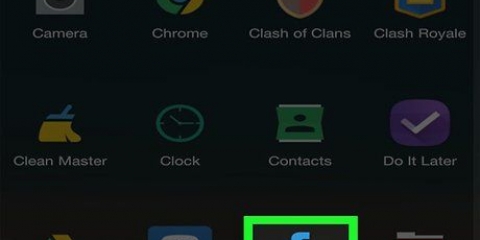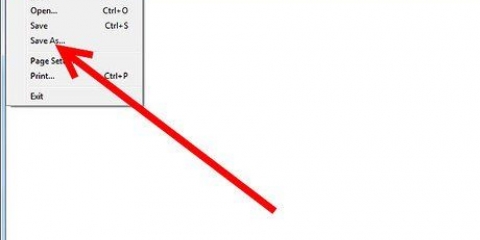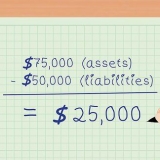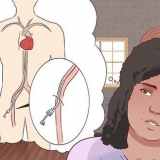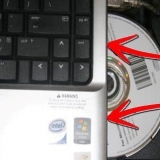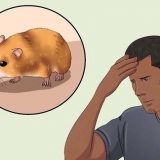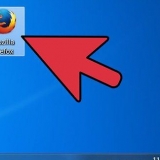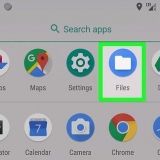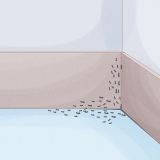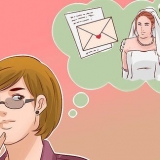Wenn Sie mit Microsoft Word nicht vertraut sind, lesen Sie den Artikel `Word-Dokument formatieren` um zu erfahren, wie Sie Ihren Text anpassen, Bilder hinzufügen und Inhalte nach Ihren Wünschen positionieren können. Wenn Sie eine Vorlage verwenden, sehen Sie sich an "Verwenden von Vorlagen in Word" um zu erfahren, wie Sie den vorformatierten Inhalt anpassen können. Normalerweise möchten Sie die Beispielinformationen wie im Prinzip angegeben bearbeiten.
Klicken Sie auf das Menü Datei in der oberen linken ecke. Wählen Speichern als. Wählen Sie einen Speicherort. Wenn Sie diese Datei als Vorlage speichern möchten, die Sie für zukünftige Projekte bearbeiten können, wählen Sie die Option Schablone aus der Dropdown-Liste "Speichern als Typ" oder "Format". Behalten Sie andernfalls die Standardeinstellung bei (.docx) ausgewählt. Benennen Sie die Datei und klicken Sie auf Speichern. 









Erstellen sie eine broschüre in word
In diesem Tutorial erfahren Sie, wie Sie ein Microsoft Word-Dokument zum Drucken als Broschüre einrichten. Am einfachsten ist dies, indem Sie ein Dokument im `Booklet`-Format formatieren, Sie können aber auch eine bereits vorhandene Vorlage auswählen und ändern.
Schritte
Teil 1 von 2: Organisation der Broschüre

1. Öffnen Sie Microsoft Word. gehe dazu Anfang-Menü (PC) oder Ordner Programme (Mac) und suchen Sie nach einem blauen Symbol mit einem weißen `W` darin.
- Wenn Sie Ihre eigene Broschüre nicht anpassen möchten, können Sie mit einer der Broschürenvorlagen von Word beginnen. Klicken Sie auf das Menü Datei, wählen Neu, Typ Broschüre Drücken Sie in der Suchleiste Eingeben, Wählen Sie eine Broschürenvorlage aus und klicken Sie dann auf die Schaltfläche Erstellen um deine Vorlage einzurichten.

2. Klicken Sie auf die RegisterkarteLayout. Dadurch werden verschiedene Optionen zum Formatieren der Seiten in Ihrem Word-Dokument für das richtige Druckergebnis angezeigt.

3. Klicken Sie auf den Abwärtspfeil bei Mehrere Seiten. Dies wird unten rechts im Dialogfeld Seite einrichten auf der Registerkarte Layout angezeigt.

4. Wählen fragen im Seiten-Menü. Dadurch ändert sich das Layout in den Querformatmodus (breit) mit einer Teilung in der Mitte.

5. Wählen Sie die Seitenzahl für Ihre Broschüre. Die Seitenoptionen erscheinen im Menü.
Beachten Sie, dass Sie die Auswahl ändern müssen, wenn Sie eine Seitenzahl wählen, die zu klein ist, um Ihren gesamten Text zu drucken Alles um alle Inhalte auf Ihrem Computerbildschirm sichtbar zu machen.

6. Passen Sie den Bundsteg an. Das Menü „Rückenrand“ oben links im Fenster steuert den verfügbaren Platz, wenn die Broschüre gefaltet wird. Wenn Sie den Bundsteg vergrößern oder verkleinern, wird das Vorschaubild unten aktualisiert, um die Ergebnisse anzuzeigen.

7. klicke aufOK um deine Änderungen zu speichern. Diese Schaltfläche befindet sich am unteren Rand des Fensters.

8. Fügen Sie Ihrer Broschüre Inhalte hinzu. Da Ihr Dokument nun als Broschüre formatiert ist, können Sie Ihren eigenen Text, Bilder und benutzerdefinierte Formatierungen hinzufügen.

9. Speichern Sie Ihre Broschüre. Gehen Sie wie folgt vor:
Teil 2 von 2: Broschüre drucken

1. Klicken Sie auf die Registerkarte Layout. Dadurch werden Optionen angezeigt, mit denen Sie konfigurieren können, wie Ihre Broschüre gedruckt wird.

2. Klicken Sie auf das MenüRänder. Sie finden dies ungefähr in der oberen linken Ecke von Word. Es werden mehrere Optionen angezeigt.

3. WählenEng aus der Speisekarte. Sie können Ihre Ränder auf jede gewünschte Größe einstellen, aber die Eng-Option stellt sicher, dass die Größe Ihres Textes und Ihrer Bilder nicht zu stark reduziert wird.

4. Entfernen Sie zusätzlichen Leerraum und andere Formatierungsprobleme. Überschüssiger Leerraum kann mit Bindestrichen oder durch Anpassen des Abstands zwischen den Wörtern entfernt werden. Scannen Sie das Dokument, um sicherzustellen, dass Ihr Text so aussieht, wie Sie es möchten, und beheben Sie alle Unvollkommenheiten, die Sie möglicherweise finden.

5. Klicken Sie auf das MenüDatei. Diese Option finden Sie in der oberen linken Ecke.

6. klicke aufDrucken. Es befindet sich im Menü auf der linken Seite des Bildschirms. Eine Druckvorschau Ihrer Broschüre wird angezeigt.

7. Stellen Sie Ihre Broschüre so ein, dass sie doppelseitig gedruckt wird. Wenn diese Option von Ihrem Drucker zugelassen wird, wählen Sie die Option Duplexdruck im Dropdown-Menü "Seiten". Stellen Sie sicher, dass Sie die Option "Seiten entlang der kurzen Kante spiegeln" auswählen, damit die Rückseite nicht umgedreht wird.
Wenn Ihr Drucker den automatischen beidseitigen Druck (beide Seiten) nicht unterstützt, wählen Sie Manueller Duplexdruck.

8. Wählen Sie ein Papierformat aus. Das Standardpapierformat ist A4, ein Standardblatt Druckerpapier. Wenn Sie ein anderes Papierformat verwenden, wählen Sie dieses Papierformat aus.

9. Sehen Sie sich das Beispiel an. Die Druckvorschau erscheint im rechten Fenster. Sie können die Pfeile am unteren Rand des Bedienfelds verwenden, um durch die Broschüre zu blättern und sicherzustellen, dass sie gut aussieht.

10. klicke aufDrucken. Diese Schaltfläche befindet sich oben im Fenster. Der Broschürendruckauftrag wird an den Drucker gesendet.
"Erstellen sie eine broschüre in word"
Оцените, пожалуйста статью