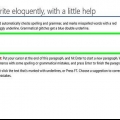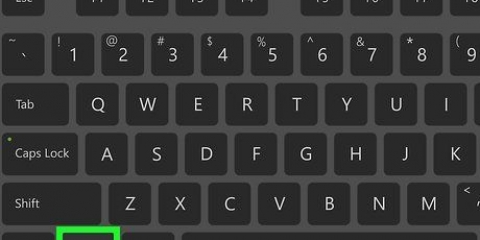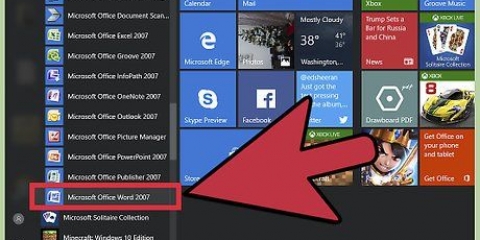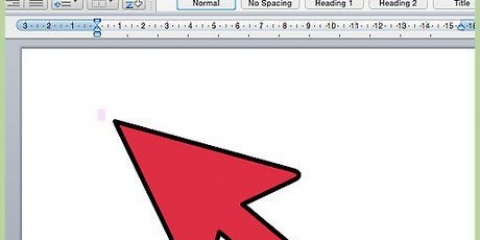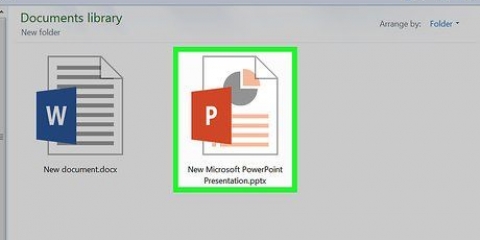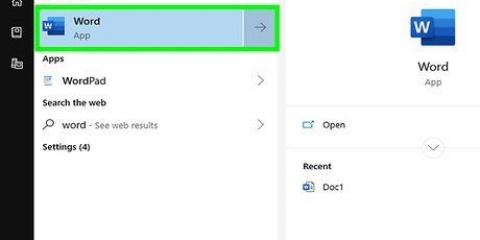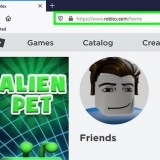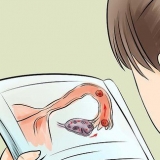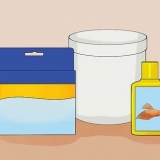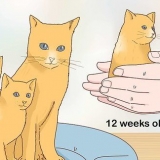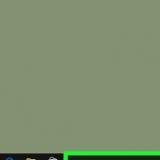Word 2013 zeigt standardmäßig empfohlene Vorlagen an. Sie können auf Persönlich klicken, um selbst erstellte Vorlagen anzuzeigen (siehe Teil 3). Sie können auch das Suchfeld verwenden, um nach bestimmten Vorlagen oder Kategorien zu suchen. In Word 2010 werden oben die Standardvorlagen und unten eine Liste der Vorlagenkategorien angezeigt. Diese Kategorien befinden sich auf der Microsoft-Website. Sie können auch das Suchfeld verwenden, um nach bestimmten Vorlagen zu suchen. Benutzerdefinierte Vorlagen befinden sich in Meine Vorlagen oben im Fenster. Sie können jede Vorlage in der Vorschau anzeigen, indem Sie darauf klicken. Word 2013 öffnet ein neues Fenster mit einer Vorschau der Vorlage, und Word 2010 zeigt eine Vorschau auf der rechten Seite des Vorlagenfensters.

Sie können die Vorlage nach Belieben bearbeiten, einschließlich der Änderung der Bilder, Farben, Schriftarten, Stile usw. Stellen Sie sicher, dass Sie den gesamten Text aus dem Platzhalter entfernen, bevor Sie das Dokument senden. Von Ihnen vorgenommene Änderungen wirken sich nicht auf die ursprüngliche Vorlage aus. Sie erstellen Ihre eigene Datei, wenn die Vorlage geladen wird. Stellen Sie einfach sicher, dass Sie Ihre eigene Arbeit speichern, genau wie ein normales Dokument! 






Verwenden von vorlagen in word
Vorlagen sind eine Sammlung von Stilen und Formatierungseinstellungen und können Ihnen beim Erstellen eines neuen Dokuments viel Zeit sparen. Sie finden Vorlagen für fast jede Art von Dokument, von Flyern über Lebensläufe und Geburtstagskarten bis hin zu Bannern. Sie können auch Ihre eigenen Vorlagen erstellen, um Zeit zu sparen, wenn Sie Dokumente von Grund auf neu erstellen.
Schritte
Teil 1 von 3: Erstellen eines Dokuments aus einer Vorlage

1. Klicken Sie auf die Schaltfläche Datei. Wählen Sie Neu aus dem Dateimenü. Dies öffnet ein Menü zum Auswählen von Vorlagen. Eine Vorlage ist eine Sammlung von Stilen und Formatierungseinstellungen. Jedes Dokument in Word basiert auf einer Vorlage. Wenn Sie ein neues, leeres Dokument erstellen, wird die Vorlage Leeres Dokument verwendet.

2. Durchsuchen Sie die Vorlagen. Abhängig von Ihrer Word-Version ist das Layout dieses Menüs unterschiedlich.

3. Öffne die Vorlage. Wenn Sie die gesuchte Vorlage gefunden haben, klicken Sie auf die Schaltfläche Erstellen/Herunterladen. Die Vorlage wird auf Ihren PC heruntergeladen, sofern Sie über eine aktive Internetverbindung verfügen. Nachdem die Vorlage heruntergeladen wurde, öffnet sich Ihr neues Dokument mit der Vorlage Ihrer Wahl.

4. Ersetzen Sie die Vorlagendaten durch Ihren Inhalt. Nachdem die Vorlage geladen wurde, können Sie sie bearbeiten. Vorlagen werden oft mit Text in Textfeldern und Anweisungen zu ihrer Verwendung geliefert.
Teil 2 von 3: Anwenden einer Vorlage auf ein vorhandenes Dokument

1. Klicken Sie auf Datei und wählen Sie Optionen. Wenn Sie eine Vorlage auf ein vorhandenes Dokument anwenden, werden die Stile dieser Vorlage auf Ihr Dokument angewendet, aber weder der Text noch die Bilder der Vorlage werden eingefügt.

2. Wählen Sie Add-ons aus dem Optionsmenü. Diese finden Sie am Ende der Kategorienliste.

3. Klicken Sie auf das Menü Verwalten. Dieses Menü finden Sie unten im Fenster. Standardmäßig heißt es "COM-Add-Ins". Wählen Sie Vorlagen und klicken Sie auf die Schaltfläche Start. Dies öffnet das Fenster Vorlagen und Add-ons.

4. Klicken Sie auf Anhängen. Dies öffnet einen Datei-Explorer, um nach der Vorlage zu suchen, die Sie anwenden möchten. Sie können nur Vorlagen auswählen, die Sie auf Ihrem Computer oder Netzwerk gespeichert haben, z. B. Vorlagen, die Sie von Microsoft heruntergeladen oder von Ihnen selbst erstellt haben.

5. Aktivieren Sie das Kontrollkästchen neben "Dokumentstile automatisch aktualisieren". Dadurch wird sichergestellt, dass der Stil der Vorlage automatisch auf den Inhalt des Dokuments angewendet wird. Klicken Sie auf die Schaltfläche OK.

6. Sehen Sie sich Ihre Änderungen an. Nachdem Sie auf OK geklickt haben, erbt Ihr Dokument den Stil von der Vorlage. Wenn Sie damit nicht zufrieden sind, drücken Sie Strg+Z, um den Vorgang rückgängig zu machen, oder führen Sie die obigen Schritte aus, um die Vorlage „Normal“ anzuwenden.
Teil 3 von 3: Erstellen Sie Ihre eigene Vorlage

1. Erstellen Sie Ihr eigenes Dokument. Das Erstellen einer eigenen Vorlage kann sehr nützlich sein, wenn Sie häufig die gleiche Art von Dokument erstellen. Eine benutzerdefinierte Vorlage, die einer bestimmten Aufgabe gewidmet ist, kann Ihnen viel Zeit sparen.
Formatieren Sie beim Erstellen Ihrer Vorlage das Originaldokument so, dass Sie leicht erkennen können, welche Abschnitte für das nächste Dokument aktualisiert werden müssen. Geben Sie beispielsweise in ein Formular ein `
Word-Vorlage – Erstellen Sie eine Vorlage, die mit Word 2007, 2010 und 2013 kompatibel ist. Word 97-2003-Vorlage – Erstellen Sie eine Vorlage, die mit älteren Versionen von Word kompatibel ist. Einige der angewendeten Stile und Formatierungen können aufgrund von Inkompatibilität verloren gehen.

Wenn Sie zum ersten Mal Vorlagen in Word verwenden, müssen Sie diese zuerst installieren. Sie tun dies, indem Sie eine Vorlage auswählen und auf OK klicken, um sie zu installieren und zu öffnen. Wenn Sie Vorlagen installieren müssen, stellen Sie sicher, dass Sie wissen, wo sich Ihre Microsoft Office-Installations-CD befindet, da Sie möglicherweise dazu aufgefordert werden (dies ist selten).

2. Klicken Sie auf Datei und wählen Sie Speichern unter. Klicken Sie unter dem Dateinamen auf das Dropdown-Menü "Speichern unter". Wählen Sie eine der Vorlagengrößen aus, die zu Ihrer Suche passt:

3. Speichern Sie Ihre Vorlage. Gib ihm einen passenden Namen, damit du weißt, wofür er ist. Dies ist besonders wichtig, wenn Sie viele Vorlagen erstellen.

4. Erstellen Sie ein neues Dokument mit Ihrer Vorlage. Sobald Ihre Vorlage erstellt wurde, können Sie damit beginnen, neue Dokumente zu erstellen. Klicken Sie auf Datei und dann auf Neu. Ihre Vorlagen werden auf der Registerkarte "Persönlich" (Word 2013) oder in "Meine Vorlagen" (Word 2007 und 2010) angezeigt.
Tipps
"Verwenden von vorlagen in word"
Оцените, пожалуйста статью