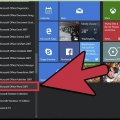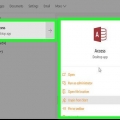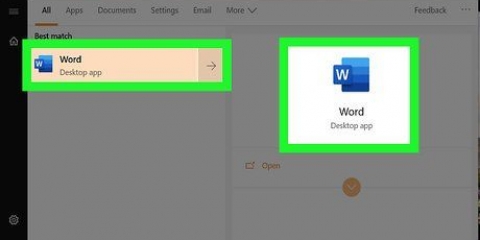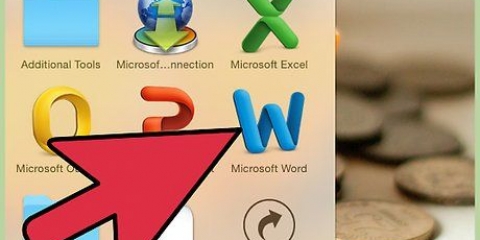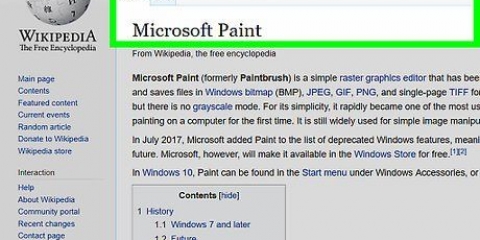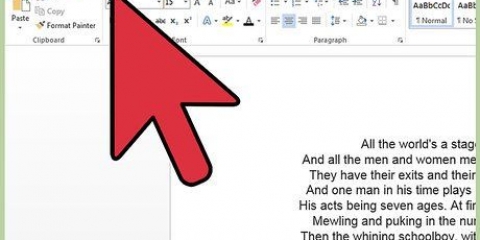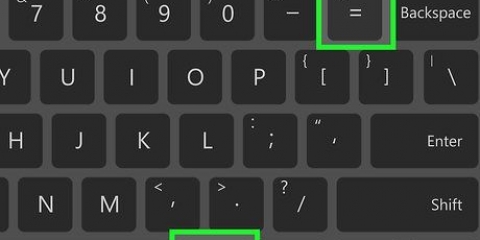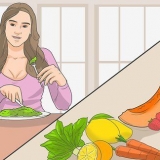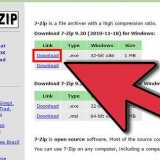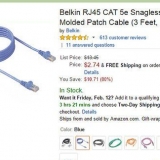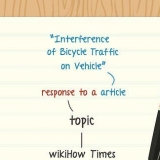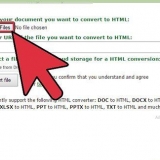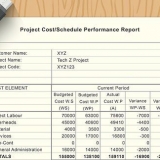Visitenkarten erstellen mit microsoft word
Wenn Sie dringend neue Visitenkarten benötigen, aber keine teure Designsoftware haben, können Sie diese mit Word gestalten. Vorlagen sind nützlich, um es sich leicht zu machen und den Karten dennoch eine eigene Note zu verleihen. Du kannst die Karten aber auch selbst gestalten. Wenn Sie die Karten selbst gestalten, können Sie das Menü Tabellen verwenden, um sicherzustellen, dass die Karten die richtige Größe haben.
Schritte
Methode 1 von 2: Verwenden Sie eine Vorlage

1. Klicken Sie auf `Datei` und dann auf `Neu`. Sie müssen eine neue Vorlage erstellen, um Ihre Visitenkarten zu erstellen. So können Sie problemlos viele professionelle Visitenkarten gleichzeitig drucken.

2. Visitenkartenvorlagen nachschlagen. Verwenden Sie das Suchfeld im neuen Dokument und suchen Sie nach `Visitenkarte`. Es erscheinen jetzt eine Reihe kostenloser Vorlagen, mit denen Sie Visitenkarten erstellen können. Einige Vorlagen sind horizontal, andere vertikal.

3. Wählen Sie eine Vorlage aus, die Sie verwenden möchten. Sie können die Vorlage nach Ihrem eigenen Geschmack bearbeiten und beispielsweise die Farben, Bilder, Schriftarten und das Layout anpassen. Wählen Sie eine Vorlage, die am besten zu dem Design Ihrer Visitenkarten passt. Klicken Sie auf „Erstellen“ oder „Herunterladen“, um die Vorlage in Word zu öffnen.

4. Füllen Sie die notwendigen Informationen auf der ersten Karte aus. Wenn Sie Office 2010 oder eine neuere Version verwenden (und die Vorlage für eine neuere Version ausgelegt ist), wird dieser Text jetzt automatisch auf den anderen Karten angezeigt. Auf diese Weise müssen Sie die Daten nur einmal eingeben. Wenn die Vorlage nicht so gestaltet ist, dass die Daten automatisch auf allen Karten erscheinen, müssen Sie den Text manuell kopieren und einfügen.

5. Passen Sie den Text auf den Visitenkarten an. Sie können beispielsweise Schriftart, Farbe und Größe der Buchstaben ändern. Dies geschieht genauso wie bei normalem Text.
Achten Sie darauf, eine professionelle Schriftart für Ihre Visitenkarte zu wählen.

6. Ersetzen Sie das Logo (falls erforderlich). Wenn die Visitenkarte ein Beispiellogo enthält, können Sie darauf klicken, um es zu ersetzen. Passen Sie Ihr Logo unbedingt an die Größe der Visitenkarte an, damit es auch auf Kreditkartengröße gut aussieht.

7. Lies noch einmal den Text auf den Visitenkarten. Vergewissern Sie sich, dass Ihre Karten keine Rechtschreib- oder Tippfehler aufweisen. Schließlich macht man mit einer Visitenkarte einen wichtigen ersten Eindruck und eine Karte voller Fehler wirkt unprofessionell.

8. Drucken Sie einen Vorrat an Visitenkarten aus. Verwenden Sie dafür hochwertiges dickes Papier. Entscheiden Sie sich für weißes oder beiges Papier und entscheiden Sie, ob Sie Papier mit beispielsweise einer Glanzschicht verwenden möchten. Sie können Ihre Tickets auch in einem Copyshop ausdrucken lassen. Hier kann man aus allen Papiersorten wählen und die Karten werden von einem Mitarbeiter gedruckt.
Achten Sie beim Papierkauf darauf, dass Ihr Drucker das Papier verarbeiten kann. Um herauszufinden, ob dies der Fall ist, können Sie die Bedienungsanleitung des Geräts lesen oder sich an den Kundendienst des Händlers wenden, in dem der Drucker gekauft wurde.

9. Verwenden Sie eine Schneidemaschine, um die bedruckten Karten zuzuschneiden. Nachdem Sie die Karten gedruckt haben, müssen Sie das Papier in Stücke schneiden. Auf jedem Blatt befinden sich normalerweise zehn Karten. Verwenden Sie zum Formatieren Ihrer Visitenkarten keine Schere, sondern eine Schneidemaschine. In vielen Copyshops stehen diese Geräte einfach im Laden und ein Mitarbeiter kann dir beim Zuschneiden der Karten helfen.
Die meisten Visitenkarten sind standardmäßig 55 x 85 mm.
Methode 2 von 2: Erstellen Sie eine Tabelle

1. Öffnen Sie ein neues leeres Word-Dokument. Wer seine Visitenkarten lieber selbst gestaltet, kann sich mit Tables die Arbeit etwas leichter machen.

2. Klicken Sie auf `Seitenlayout` und dann auf `Ränder`. Wählen Sie „Schmal“, um die Ränder etwas schmaler zu machen. So passen mehr Visitenkarten auf die Seite.

3. Klicken Sie auf `Einfügen` und dann auf `Tabelle`. Unter der Schaltfläche erscheint nun ein Raster.

4. Erstellen Sie eine Tabelle mit 2 x 5 Zellen. Verwenden Sie das Raster, um eine Tabelle mit einer Breite von 2 Zellen und einer Höhe von 5 Zellen zu erstellen.

5. Klicken Sie mit der rechten Maustaste auf das Fadenkreuz und wählen Sie `Tabelleneigenschaften`. Es erscheint nun ein Menü, in dem Sie die Eigenschaften der Tabelle anpassen können. Das Fadenkreuz erscheint, wenn Sie mit der Maus über die Tabelle oben links fahren.

6. Setzen Sie die Tabellenausrichtung auf `Mitte`. Dies macht es einfacher, die Visitenkarten auf die gleiche Größe zu bringen.

7. Klicken Sie auf „Reihe“ und aktivieren Sie dann das Kontrollkästchen „Höhe einstellen“. Geben Sie `5 cm` ein und ändern Sie das Dropdown-Menü auf `Genau`.

8. Klicken Sie auf "Spalte" und aktivieren Sie das Kontrollkästchen "Breite festlegen". Geben Sie `9 cm` ein und ändern Sie das Dropdown-Menü auf `Genau`.

9. Sehen Sie sich Ihre Tabelle an. Wenn alles in Ordnung ist, haben die Zellen der Tabelle, die sich jetzt auf Ihrem Bildschirm befindet, jetzt die Größe einer Visitenkarte. Wenn die Tabelle nicht auf die Seite passt, müssen Sie möglicherweise den Rand am unteren Rand der Seite um einige Millimeter anpassen.

10. Klicken Sie erneut mit der rechten Maustaste auf das Fadenkreuz und wählen Sie AutoFit. Klicken Sie auf `Feste Spaltenbreite`. Dadurch wird verhindert, dass sich die Form der Tabelle ändert, wenn Sie Ihre Daten zur ersten Zelle hinzufügen.

11. Geben Sie Ihre Daten in die erste Zelle ein. Sie können den Text wie gewohnt formatieren. Sie können auch Textfelder und Bilder hinzufügen, Schriftart und Farbe ändern oder das Aussehen Ihrer Visitenkarte auf andere Weise ändern.

12. Lies noch einmal den Text auf den Visitenkarten. Bevor Sie den Text auf die anderen Visitenkarten kopieren, prüfen Sie, ob der Text fehlerfrei ist. Wenn Sie dies später tun, müssen Sie den Text zehnmal anpassen: Jetzt sollte es nur noch einmal erforderlich sein.

13. Wählen Sie die gesamte erste Zelle aus. Sie können dies tun, indem Sie den Cursor in die untere linke Ecke der Zelle bewegen, bis eine diagonale Linie erscheint. Klicken Sie, um den Inhalt der Zelle auszuwählen. Kopieren Sie den Inhalt der Zelle in die Zwischenablage.

14. Klicken Sie auf die nächste Zelle und fügen Sie die kopierten Daten ein. Sie können Ihre rechte Maustaste verwenden und dann auf "Einfügen" klicken. Sie können auch einfach . auf der Tastatur drücken Strg+V drücken. Die kopierten Daten erscheinen nun in der Zelle. Wiederholen Sie diesen Vorgang in den anderen Zellen, bis Ihre Daten in allen zehn Zellen sind.

fünfzehn. Klicken Sie mit der rechten Maustaste auf das Fadenkreuz und wählen Sie `Tabelleneigenschaften`. Klicken Sie auf „Rahmen und Schattierung“ und wählen Sie „Keine“ für den Rahmen. So stellen Sie sicher, dass die Außenränder der Zellen nicht auf den Visitenkarten erscheinen.

16. Finden Sie das richtige Papier für die Visitenkarten. Kaufen Sie stabilen Karton, um Ihre Visitenkarten zu bedrucken. Prüfen Sie, ob Ihr Drucker für dickeres Papier geeignet ist. Sie können Ihre Visitenkarten auch von einer Firma drucken lassen.

17. Verwenden Sie eine Schneidemaschine, um die bedruckten Karten zuzuschneiden. Verwenden Sie keine Schere, um Ihren Visitenkarten die richtige Größe zu geben, sondern eine professionelle Schneidemaschine. Die meisten Visitenkarten sind standardmäßig 55 x 85 mm.
"Visitenkarten erstellen mit microsoft word"
Оцените, пожалуйста статью