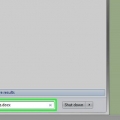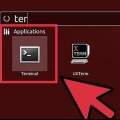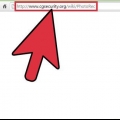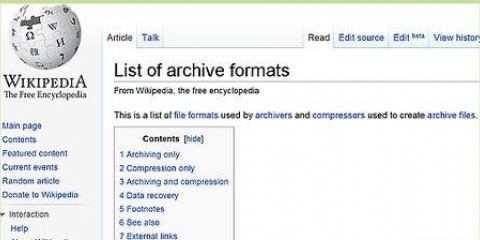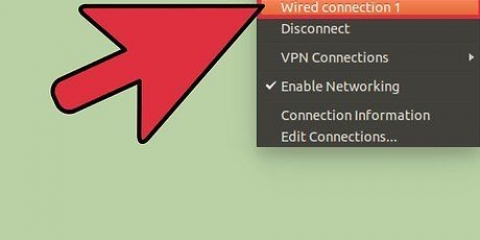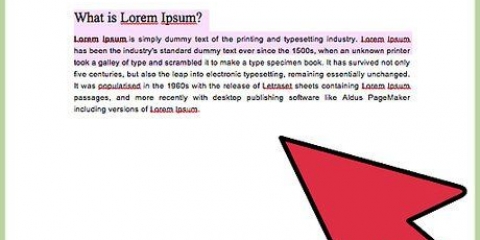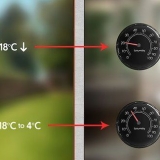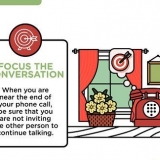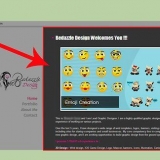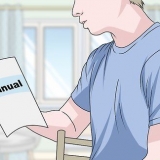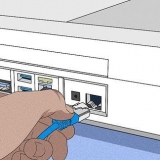Ändern Sie das Verzeichnis an den Ort, an dem es.gz-Datei befindet sich derzeit. Wenn Sie es beispielsweise auf dem Desktop gespeichert haben, geben Sie an der Stelle des []-Cursors ein: cd /Benutzer/Ihrname/Desktop. Das Terminal sollte antworten, indem es eine neue Zeile mit der Angabe Macintosh:Desktop Yourname$ [] erstellt Futter gunzip -d in und den Namen der Datei, zusammen mit der Erweiterung. So bekommst du es .gz-Datei und überschreiben Sie sie, also ziehen Sie in Erwägung, eine Kopie der komprimierten Datei zu erstellen, bevor Sie sie extrahieren. 
Laden Sie GUI Tar herunter von MacUpdate.com. GUI Tar Extractor erleichtert das Extrahieren und Extrahieren von Dateien aus Archiven. Die folgenden Dateien können mit Extractor geöffnet werden: .7z, .Teer, .tgz, .Teer.gz, .dmg.gz, .svgz, .gz, .Teer.z, .z, .z, .Teer.z, .taz, .tbz, .tbz2, .bz, .bz2, .komisch und .Postleitzahl. Öffnen Sie die GUI-Tar-Anwendung und drücken Sie die Extractor-Taste. Wählen Sie Ihre Datei aus und klicken Sie auf Extrahieren. Ihre Datei wird in denselben Ordner wie die Originaldatei extrahiert, wo sie .gz-Datei wird gelöscht.
Extrahieren einer gz-datei
"gz" ist eine Erweiterung einer komprimierten Datei. Das steht für "GNU-Zip," zum GNU-Betriebssystem. Es wurde vom GNU-Projekt übernommen und ist ein beliebtes Komprimierungsformat im Internet. Sie können .gz-Dateien in Windows XP, Vista, 7 und Mac OS X mithilfe von Extraktionssoftware, die diese Dateierweiterung unterstützt. Die folgende Anleitung zeigt Ihnen, wie Sie .gz-Datei und zeigen Sie sie auf Windows- und Mac OS X-Systemen an.
Schritte
Methode 1 von 2: Windows

1. Laden Sie die Entpacksoftware herunter und installieren Sie sie. Suchen Sie nach Software, die Erweiterungen unterstützt, die von den integrierten Entpackfunktionen von Windows XP, Vista oder Windows 7 nicht allgemein unterstützt werden. Das sind Erweiterungen wie .gz, .Teer, Teer.gz, .tgz und .seltsam.

2. Suchen Sie die Datei mit der Extraktionssoftware. Finde es .gz-Datei, die Sie über den Browser des Extraktors extrahieren möchten.
7-zip ist eine beliebte Anwendung, die alle angegebenen Dateitypen extrahieren kann, und sie ist kostenlos.

3. Entpacken Sie die Datei. Wählen Sie es aus .gz-Datei, die Sie extrahieren möchten, und wählen Sie die in die Extraktorsoftware integrierte Extraktionsfunktion.
Methode2 von 2:Mac OS X

1. Doppelklick auf die Datei. Mac OS X schnappt sich die gz, .Teer, .Teer.gz oder .zip-Datei automatisch.

2. Alternativ das Terminal nutzen. Öffnen Sie im Ordner Dienstprogramme (Tools) die Terminal-Anwendung.
Hinweis: Es gibt noch andere Befehle außer -D die du benutzen kannst. Eine Liste finden Sie unter Tipps.

3. Laden Sie ein Dienstprogramm herunter. Es gibt viele kostenlose oder billige Dienstprogramme für den Mac. Wir verwenden hier GUI Tar als Beispiel.
Tipps
- -L, --licensetoon Softwarelizenz
- -n, --no-name den ursprünglichen Namen und Zeitstempel nicht speichern oder wiederherstellen
- -d, --decompressunpack
- Die Dateierweiterung ".Teer.gz" beschreibt eine nach GNU . gepackte Unix-Bandarchivdatei. Es ist eine Erweiterung, die häufig für Backups in Linux- und Unix-Systemen verwendet wird.
- -S, --suffix=SUFVerwende das Suffix SUF für komprimierte Dateien
- -N, --name ursprünglichen Namen und Zeitstempel speichern oder wiederherstellen
- -h, --helpate siehe diese Hilfeinformationen
- -f, --force erzwingen, die Ausgabedatei zu überschreiben und Links zu komprimieren
- -c, --stdout schreibe in die Standardausgabe, belasse die Originaldateien unverändert
- -l, --list listet den Inhalt komprimierter Dateien auf
- Extraktionssoftware, die in der Lage ist.gz-Dateien zum Extrahieren in Windows sind deaktiviert.ein. WinZip, 7-Zip, Bit Zipper 2010 und PowerArchiver. Stuffit kann auf Mac OS X-Systemen verwendet werden.
- -q, --quiet alle Warnungen unterdrücken
- -r, --recursivework rekursiv mit Verzeichnissen
- -t, --test testet die Integrität komprimierter Dateien
- -v, --verboseverbose-Modus, gibt weitere Informationen
- -V, --versionzeigt die Versionsnummer an
- -1, --schnellere Komprimierung
- -9, --beste bessere Komprimierung
Оцените, пожалуйста статью