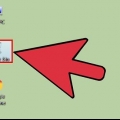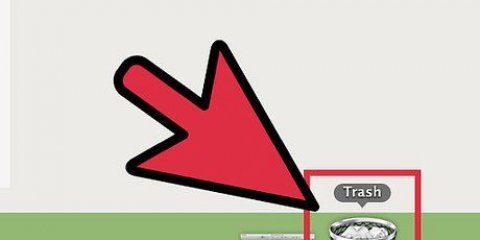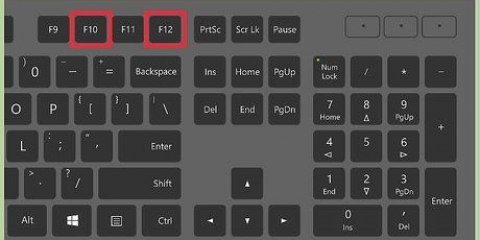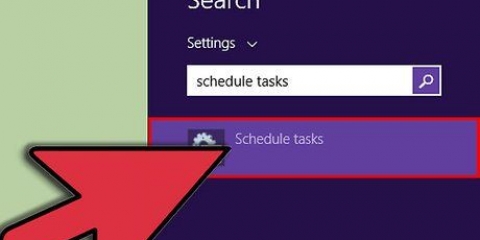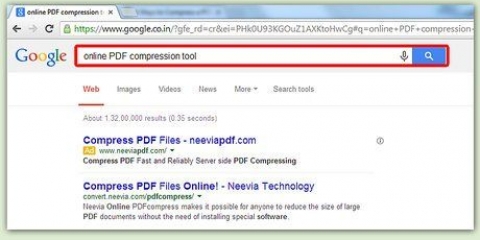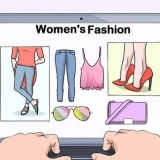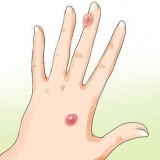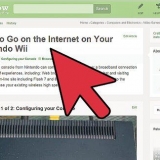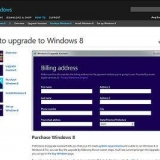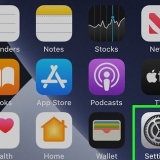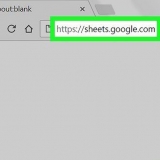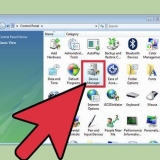Sie können jetzt einen Ordner für die wiederhergestellten Dateien erstellen. Speichern Sie die Dateien nicht auf der SD-Karte.








Klicken Sie auf `OK`. Klicken Sie auf `Weiter`. Sehen Sie sich die Lizenzvereinbarung an und wählen Sie "Ich stimme zu". Klicken Sie auf `Installieren`. Deaktivieren Sie das Kontrollkästchen neben "Versionshinweise anzeigen" und klicken Sie auf "Fertig stellen". Das Programm startet automatisch.









Eine unsachgemäß entfernte SD-Karte kann Daten beschädigen. Überprüfen Sie den PC, in den Sie die SD-Karte einlegen möchten, gründlich auf Viren/Malware oder andere verdächtige Programme.
Wiederherstellen von dateien auf einer sd
SD- oder Secure Digital-Karten werden zum Speichern und Austauschen von Informationen zwischen Digitalkameras, Mobiltelefonen, Personal Digital Assistants (PDAs) und sogar kleinen Computern verwendet. Gelegentlich stürzen die Karten ab oder löschen versehentlich Daten durch den Benutzer. Wenn Ihnen dies passiert, können Sie die gelöschten Dateien mit einem kostenlosen Dateiwiederherstellungsprogramm wiederherstellen.
Schritte
Methode 1 von 2: Verwenden von PhotoRec für Mac und Windows

1. Gehen Sie zum PhotoRec-Wiki oder klicken Sie aufHier.

2. Suchen Sie das Feld `Neueste stabile Version` und klicken Sie auf `7.0`. Dieses Feld befindet sich in der oberen rechten Ecke der Seite.

3. Scrollen Sie nach unten zu "TestDisk" & PhotoRec 7.0` und klicken Sie auf die Version, die mit Ihrem Computer kompatibel ist.

4. Laden Sie die ZIP-Datei auf Ihren Desktop herunter.

5. Doppelklicken Sie auf die Datei, um sie zu extrahieren.

6. Legen Sie die SD-Karte in Ihren Computer ein.

7. Klicken Sie auf "testdisk7".0` um es zu öffnen.

8. Doppelklicken Sie auf die Datei `Photorec`, um das Programm zu öffnen. Es erscheint ein Terminalfenster mit dem PhotoRec 7.0 Programm.
Wenn eine Meldung angezeigt wird, geben Sie die Berechtigung zum Ausführen des Programms.

9. Wählen Sie Ihre SD-Karte oder Ihr Laufwerk aus und drücken Sie↵ Enter. Da Ihre Maus im Terminal nicht funktioniert, müssen Sie die Pfeiltasten Ihrer Tastatur verwenden.
Auf diesem Bildschirm können mehrere Optionen angezeigt werden. Notieren Sie sich die Größe jeder angezeigten Festplatte und wählen Sie das Laufwerk aus, das die gleiche Größe wie Ihre SD-Karte hat.

10. Wählen Sie den Partitionstyp und drücken Sie↵ Enter. Mac-Benutzer wählen dann "P Fat16" >32`. Wählen Sie in Windows `P Fat32`. Ermöglicht dem Programm, das identifizierte Verzeichnissystem zu scannen.

11. Wählen Sie das Dateisystem `[Andere]` und drücken Sie↵ Enter.

12. Wählen Sie „Kostenlos“, um nach Dateien im Fat16- oder Fat32-Format zu suchen.
Wählen Sie „Ganz“ nur, wenn Sie der Meinung sind, dass Ihre SD-Karte beschädigt ist.

13. Verwenden Sie die Pfeiltasten, um einen Speicherort für die wiederhergestellten Dateien auszuwählen.

14. Drücken SieC sobald der Standort stimmt. Der Wiederherstellungsprozess wird automatisch gestartet.

fünfzehn. Warten Sie, bis der Wiederherstellungsvorgang abgeschlossen ist.

16. Navigieren Sie zu dem Speicherort, den Sie in Schritt 13 ausgewählt haben, um die wiederhergestellten Dateien anzuzeigen.
Methode 2 von 2: Recuva für Windows verwenden

1. Gehen Sie zur Recuva-Homepage oder klicken Sie aufHier.

2. Wählen Sie `Kostenlose Version herunterladen` gefolgt von `Kostenloser Download`.

3. Klicken Sie auf `FreeHippo.com“ oder „Piriform.com`. Die Website wird geöffnet und der Download startet automatisch.

4. Klicken Sie unten auf der Webseite auf die heruntergeladene Datei, um sie zu öffnen.

5. Wählen Sie "Ausführen".

6. Recuva installieren. Führen Sie die folgenden Schritte aus, um diese Software auf Ihrem Computer zu installieren:

7. Legen Sie die SD-Karte in Ihren Computer ein. Wenn Sie aufgefordert werden, die SD-Karte zu formatieren, aktivieren Sie das Kontrollkästchen neben "Schnellformatierung" und klicken Sie auf "Start". Dadurch wird die Dateitabelle von der SD-Karte gelöscht und die Daten bleiben unberührt.

8. Kehren Sie zu Recuva zurück und klicken Sie auf „Weiter“, um nach dem Begrüßungsbildschirm fortzufahren.

9. Wählen Sie den Dateityp oder die Dateien aus, die Sie wiederherstellen möchten, und klicken Sie auf "Weiter".

10. Wählen Sie Ihre SD-Karte als Dateispeicherort aus. Wählen Sie „An einem bestimmten Ort“ und klicken Sie auf „Durchsuchen“. Scrollen Sie durch die Liste und wählen Sie `Wechseldatenträger`. Wählen Sie bei Bedarf den Ordner `DCIM` aus. Klicken Sie auf `OK` gefolgt von `Weiter`.

11. Klicken Sie auf `Start`, um das Programm auszuführen. Während das Programm die Dateien wiederherstellt, werden sie auf dem Bildschirm angezeigt.

12. Aktivieren Sie das Kontrollkästchen unter jeder Datei, die Sie wiederherstellen möchten.

13. Klicken Sie auf `Wiederherstellen`.

14. Wählen Sie einen Speicherort zum Speichern der Dateien aus und klicken Sie auf "OK". Die Dateien werden an Ihrem ausgewählten Speicherort wiederhergestellt.

fünfzehn. Klicken Sie auf "OK", wenn der Wiederherstellungsvorgang abgeschlossen ist.

16. Navigieren Sie zu dem Speicherort, den Sie in Schritt 14 ausgewählt haben, um die wiederhergestellten Dateien anzuzeigen.
Warnungen
"Wiederherstellen von dateien auf einer sd"
Оцените, пожалуйста статью