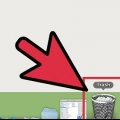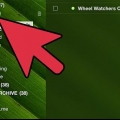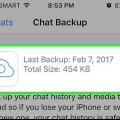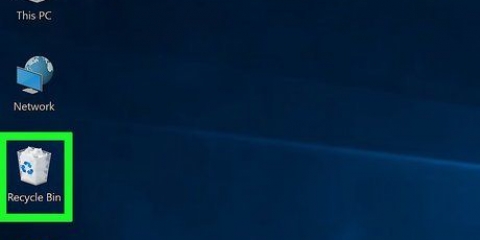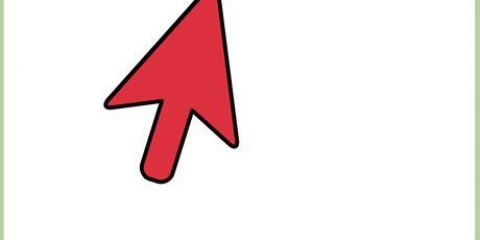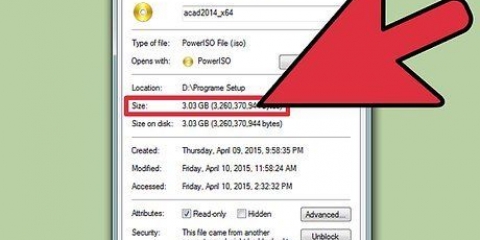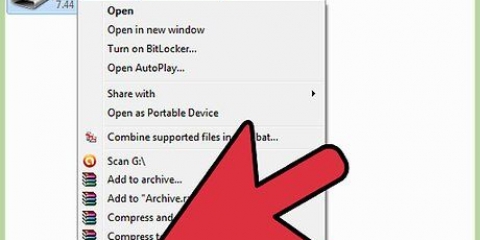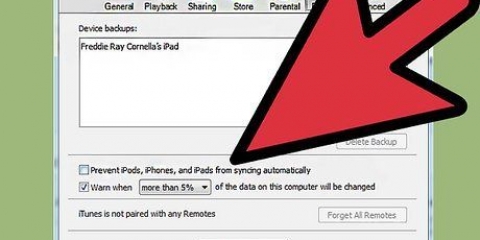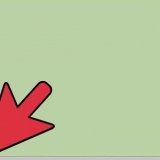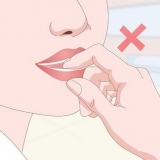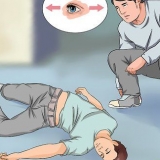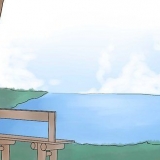Recuva Wiederherstellung Glary-Wiederherstellung Puran Dateiwiederherstellung Laden Sie nach Möglichkeit eine portable Version des Wiederherstellungsprogramms herunter, damit Sie es direkt von einem USB-Laufwerk ausführen können, ohne es installieren zu müssen. Nicht alle Wiederherstellungsprogramme haben eine portable Version. 



Nicht alle Dateien sind zu 100 % wiederherstellbar. Dies liegt daran, dass Dateien oft in mehreren Teilen auf Ihrer Festplatte gespeichert sind und ein Teil der Datei möglicherweise überschrieben wurde. Einige Programme stellen die Datei an ihrem ursprünglichen Speicherort wieder her und andere stellen sie in einem Wiederherstellungsordner wieder her.


Datenrettung FileSalvage Boomerang Es gibt nur sehr wenige kostenlose Optionen, wenn es um Datenwiederherstellungssoftware für OS X geht.
Legen Sie das bootfähige Laufwerk in Ihren Mac ein. Starten Sie den Computer neu, während Sie die C-Taste gedrückt halten. Drücke und halte die C-Taste, bis das Apple-Logo erscheint. Ihr Computer bootet vom Laufwerk und lädt sofort das Datenwiederherstellungsprogramm.

Ein schneller Scan findet die meisten Dateien, die wiederhergestellt werden können, und der Vorgang ist normalerweise recht schnell. Es ist ratsam, zuerst einen Schnellscan durchzuführen. Ein Tiefenscan findet mehr Dateien als ein Schnellscan, dauert aber erheblich länger. Bei großen Festplatten und auf langsamen Computern kann ein Tiefenscan mehr als einen Tag dauern.
Dateinamen weichen oft vom Originalnamen ab, weil die Dateistruktur beim Löschen verloren gegangen ist. Viele Dateien können nicht wiederhergestellt werden, weil Teile der Datei überschrieben wurden.








Gelöschte dateien wiederherstellen
Wenn Sie eine wichtige Datei gelöscht haben, sieht es zunächst so aus, als wäre sie für immer verloren. Wenn Sie jedoch schnell handeln, können Sie diese Datei möglicherweise wiederherstellen und wieder an ihrem rechtmäßigen Platz auf Ihrer Festplatte ablegen. Stellen Sie gelöschte Dateien auf Ihrem Computer wieder her, indem Sie sie aus dem Papierkorb (Windows) oder Papierkorb (Mac) wiederherstellen; Wenn dies nicht möglich ist, können Sie auch die Wiederherstellungssoftware für Windows-, Mac- und Linux-Computer verwenden, um gelöschte Dateien wiederherzustellen.
Schritte
Methode1 von 3:Windows

1. Überprüfen Sie, ob sich die Datei noch in Ihrem Papierkorb befindet. Im Papierkorb werden Dateien aufbewahrt, bis Sie sie dauerhaft löschen möchten, sodass Sie sie wiederherstellen können, wenn Sie Ihre Meinung ändern. Wenn Sie eine Datei wiederherstellen möchten, öffnen Sie den Papierkorb, klicken Sie mit der rechten Maustaste auf die Datei und wählen Sie Wiederherstellen. Die Datei wird an ihren ursprünglichen Speicherort auf der Festplatte zurückgesetzt.
- Große Dateien können dauerhaft gelöscht werden, weil sie nicht in den Papierkorb passen.

2. Hören Sie sofort auf, den Bahnhof zu benutzen. Wenn sich Ihre Dateien nicht im Papierkorb befinden, speichern oder löschen Sie nichts von Ihrem Computer. Die Chancen, die Datei wiederherzustellen, sind viel höher, wenn Sie nichts Neues speichern. Dies liegt daran, dass wenn eine Datei gelöscht wird, sie wirklich nur zum Überschreiben bereit ist. Wenn es keine neuen Daten zum Überschreiben der Originaldatei gibt, kann sie normalerweise wiederhergestellt werden.

3. Laden Sie ein Datenwiederherstellungsprogramm auf einen anderen Computer oder ein anderes Laufwerk herunter. Stellen Sie sicher, dass Sie es nicht auf dem Laufwerk speichern, von dem Sie Dateien wiederherstellen möchten, da Sie sonst die wiederherzustellenden Dateien versehentlich überschreiben. Einige der beliebtesten kostenlosen Programme sind:

4. Führen Sie das Wiederherstellungsprogramm aus. Obwohl jedes Programm anders ist, folgen sie alle den gleichen grundlegenden Schritten. Stellen Sie sicher, dass Sie das Programm nicht auf demselben Laufwerk installieren, von dem Sie Dateien wiederherstellen möchten.

5. Geben Sie genau an, wonach Sie suchen. Zeigen Sie auf das Wiederherstellungstool, auf dem sich die Datei beim Löschen befand. Sie können auf diese Weise auch Dateien von einem USB-Laufwerk wiederherstellen. Die meisten Wiederherstellungsprogramme fragen, nach welchem Dateityp Sie suchen. Sie können auch den Dateinamen angeben oder eine Liste aller wiederherstellbaren Dateien durchsuchen.

6. Führen Sie einen Tiefenscan durch. Einige Programme bieten Ihnen die Möglichkeit, während der Suche nach Dateien einen Tiefenscan durchzuführen. Dies dauert zwar erheblich länger, aber möglicherweise finden Sie damit mehr Dateien.

7. Navigieren Sie zur gewünschten Datei. Wenn der Scan Ergebnisse geliefert hat, gehen Sie die Liste durch, um zu sehen, ob die Datei gefunden wurde. Jedes Programm hat unterschiedliche Wiederherstellungsmethoden, aber im Allgemeinen müssen Sie die wiederherzustellende Datei auswählen und auf die Schaltfläche Wiederherstellen oder Wiederherstellen klicken.
Methode2 von 3:Mac OS X

1. Überprüfen Sie den Papierkorb Ihres Mac. Der Papierkorb Ihres Mac enthält Dateien, bevor sie endgültig gelöscht werden. Wenn sich die Datei in Ihrem Papierkorb befindet, können Sie sie an ihrem ursprünglichen Speicherort wiederherstellen oder an einer anderen Stelle auf Ihrem Computer ablegen.

2. Hören Sie sofort auf, den Bahnhof zu benutzen. Wenn sich Ihre Dateien nicht im Papierkorb befinden, speichern oder löschen Sie nichts von Ihrem Computer. Die Chancen, die Datei wiederherzustellen, sind viel höher, wenn Sie nichts Neues speichern. Dies liegt daran, dass wenn eine Datei gelöscht wird, sie wirklich nur zum Überschreiben bereit ist. Wenn es keine neuen Daten zum Überschreiben der Originaldatei gibt, kann sie normalerweise wiederhergestellt werden.

3. Laden Sie ein Datenwiederherstellungsprogramm herunter. Laden Sie das Programm nicht herunter oder installieren Sie es auf demselben Laufwerk, von dem Sie Dateien wiederherstellen möchten. Es gibt eine Vielzahl von Programmen für Mac OS X, um nach gelöschten Dateien zu suchen. Einige der bekannteren Programme sind:

4. Booten Sie vom Wiederherstellungssoftware-Image. Einige Datenwiederherstellungsprogramme enthalten ein bootfähiges Image, mit dem Sie das OS X-Betriebssystem umgehen können. Wenn Sie von diesem Image booten, kann die Wiederherstellungssoftware mehr Dateien finden.

5. Verbinden Sie ein Wiederherstellungslaufwerk. Damit die Wiederherstellungssoftware auf einem Mac funktioniert, benötigen Sie einen USB-Stick oder ordnen Sie ihn auf ein separates internes Laufwerk zu. Wenn Sie ein externes Laufwerk anschließen, stellen Sie sicher, dass es mindestens über einen USB 2.0, USB 3.0 oder Firewire-Gerät, weil USB 1.0 ist viel langsamer.
Das angeschlossene Laufwerk muss mindestens 2 % des Speicherplatzes des Ziellaufwerks haben.

6. Legen Sie Ihre Scaneinstellungen fest. Sie werden aufgefordert anzugeben, wo Sie nach Dateien suchen möchten. Stellen Sie also sicher, dass Sie die Festplatte auswählen, auf der sich die Dateien ursprünglich befinden. Sie haben normalerweise auch die Wahl zwischen einem schnellen oder einem tiefen / vollständigen Scan.

7. Wählen Sie die Dateien aus, die Sie wiederherstellen möchten. Wenn der Scan abgeschlossen ist, wird Ihnen eine Liste der Dateien angezeigt, die wiederhergestellt werden können. Verwenden Sie die Option Vorschau, um sicherzustellen, dass die Datei vollständig intakt ist, bevor Sie sie zur Wiederherstellung markieren.

8. Stellen Sie Ihre Dateien wieder her. Wenn Sie versuchen, eine große Anzahl von Dateien wiederherzustellen, versuchen Sie zuerst, nur die wichtigsten Dateien wiederherzustellen. Dadurch wird sichergestellt, dass Ihre wichtigsten Dateien nicht beschädigt werden. Die wiederhergestellten Dateien werden auf das Wiederherstellungslaufwerk kopiert, das Sie vor dem Start verbunden haben.
Methode3 von 3:Linux

1. Hören Sie sofort auf, den Bahnhof zu benutzen. Die Chancen, die Datei wiederherzustellen, sind viel höher, wenn Sie nichts Neues speichern. Dies liegt daran, dass wenn eine Datei gelöscht wird, sie wirklich nur zum Überschreiben bereit ist. Wenn es keine neuen Daten zum Überschreiben der Originaldatei gibt, ist es viel wahrscheinlicher, dass sie wiederhergestellt werden kann.

2. Laden Sie ein Datenwiederherstellungsprogramm auf ein separates Laufwerk herunter. Das beliebteste Linux-Programm für die Wiederherstellung bestimmter Dateien ist PhotRec. Es ist Open Source und kann kostenlos von der Website des Entwicklers heruntergeladen werden.
Möglicherweise müssen Sie TestDisk herunterladen, um PhotoRec zu verwenden.

3. PhotoRec starten. Führen Sie PhotoRec als Root über die Eingabeaufforderung aus. Verwenden Sie den Befehl „sudo“ für den Root-Zugriff, wenn Sie das Programm ausführen möchten.

4. Wählen Sie das Laufwerk und die Partition aus. Sobald PhotRec gestartet wurde, werden Sie aufgefordert, das Laufwerk und die Partition auszuwählen, die Sie scannen möchten. Wählen Sie den ursprünglichen Speicherort der Datei mit den Pfeiltasten. Wählen Sie Suchen und drücken Sie die Eingabetaste, um fortzufahren.

5. Geben Sie das Dateisystem an. PhotRec muss wissen, in welchem Format das Ziellaufwerk formatiert ist. Wählen Sie die richtige Größe aus der Liste. Linux-spezifische Laufwerke werden EXT2/EXT3-formatiert, alle anderen in der Kategorie Sonstige.

6. Wählen Sie einen Ort zum Speichern der wiederhergestellten Dateien. PhotRec benötigt einen Speicherort, um die wiederhergestellten Dateien zu speichern. Stellen Sie sicher, dass sich dies nicht auf demselben Laufwerk wie das Ziellaufwerk befindet, da Sie sonst möglicherweise wiederhergestellte Dateien überschreiben.

7. Wählen Sie aus, welche Dateitypen Sie wiederherstellen möchten. Eine große Liste von Dateitypen wird angezeigt, und Sie können jeden Typ angeben, den Sie wiederherstellen möchten. Wählen Sie Weiter und drücken Sie die Eingabetaste, um zur nächsten Seite mit Dateitypen zu wechseln.

8. Warten Sie, bis der Wiederherstellungsvorgang abgeschlossen ist. Abhängig von der Größe Ihres Laufwerks und der Geschwindigkeit Ihres Computers kann der Wiederherstellungsvorgang mehrere Stunden dauern. Sobald der Wiederherstellungsprozess abgeschlossen ist, finden Sie die wiederhergestellten Dateien an dem von Ihnen angegebenen Speicherort.
Viele Dateien können nicht oder nur teilweise wiederherstellbar sein, weil Teile der Datei überschrieben wurden.
Tipps
- Sichern Sie Ihre persönlichen Dateien immer auf einer externen Festplatte, CD/DVD oder einem anderen Medium, um diese Art von Problemen zu vermeiden.
Оцените, пожалуйста статью