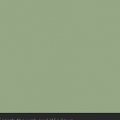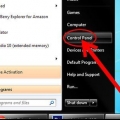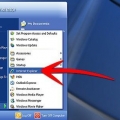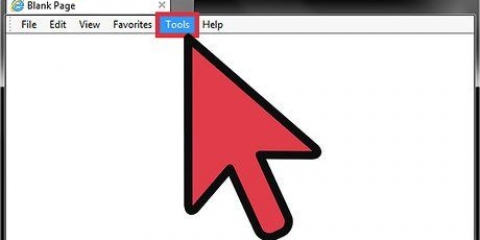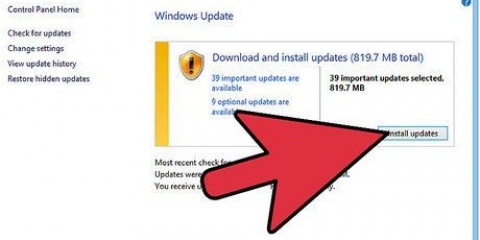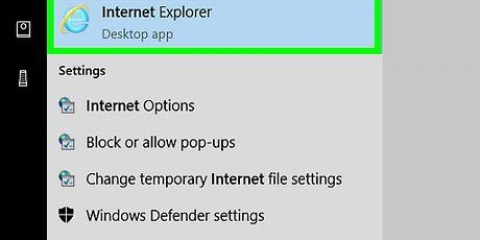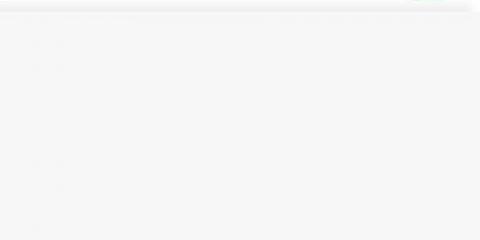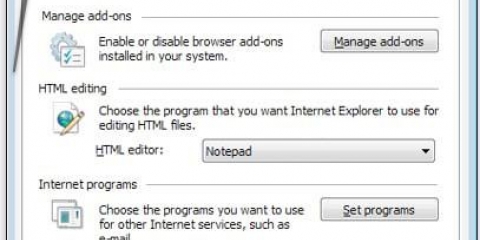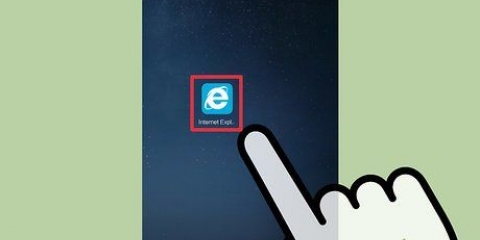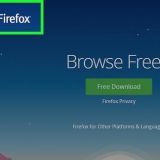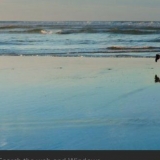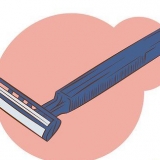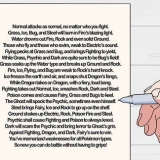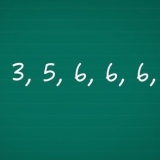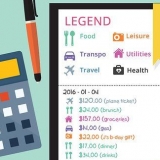Internet Explorer ist ein Standardprogramm in allen Windows-Versionen und kann nicht deinstalliert werden, daher sollten Sie es immer so finden. 


Öffnen Sie die Systemsteuerung über das Startmenü. Unter Windows 8.1 und 10, klicken Sie mit der rechten Maustaste auf die Schaltfläche Start und wählen Sie "Systemsteuerung". Klicken Sie auf „Netzwerk und Internet“ und dann auf „Internetoptionen“. Klicken Sie auf den Reiter „Erweitert“ und dann auf „Zurücksetzen“. Aktivieren Sie das Kontrollkästchen "Persönliche Einstellungen entfernen" und klicken Sie auf "Zurücksetzen". Starten Sie Ihren Computer neu und versuchen Sie dann erneut, Internet Explorer zu starten. 











Sie können auch `Internetoptionen` in der Systemsteuerung auswählen, um es zu öffnen, ohne den Internet Explorer zu starten. 


Öffnen sie den internet explorer
Internet Explorer ist standardmäßig in Windows installiert und Sie können über das Startmenü darauf zugreifen. Durch Hinzufügen eines Symbols zu Ihrer Taskleiste können Sie sie noch schneller öffnen. Wenn beim Klicken auf Links ein anderer Browser geöffnet wird, können Sie Internet Explorer wieder als Standardbrowser festlegen.
Schritte
Teil1 von 4: Internet Explorer öffnen

1. Klicken oder tippen Sie auf die Schaltfläche Start in der unteren linken Ecke des Desktops. Es kann "Start" oder nur das Windows-Logo sagen.
- Sie können auch die Taste drücken ⊞Win press, egal auf welchem Bildschirm Sie sich befinden, um das Startmenü oder den Bildschirm zu öffnen.
- Wenn Sie Windows 8 verwenden und keine Start-Schaltfläche sehen, bewegen Sie den Mauszeiger in die untere linke Ecke des Bildschirms und klicken Sie auf das erscheinende "Start"-Menü.

2. Geben Sie `Internet Explorer` in das Startmenü oder den Bildschirm ein. Anschließend wird nach Internet Explorer gesucht und das Suchergebnis sollte zuerst angezeigt werden.

3. Klicken Sie in den Suchergebnissen auf `Internet Explorer`, um ihn zu öffnen. Der Browser startet.

4. Erstellen Sie eine Verknüpfung, um den Explorer in Zukunft schneller zu finden. Klicken Sie mit der rechten Maustaste auf das Symbol "Internet Explorer", das in Ihrer Taskleiste angezeigt wird, und wählen Sie "An Taskleiste anheften". Internet Explorer bleibt jetzt auch im geschlossenen Zustand in der Windows-Taskleiste, sodass Sie ihn schnell öffnen können.

5. Finden Sie eine Lösung für Internet Explorer, der sich nicht öffnet. Wenn Internet Explorer nicht oder sofort nach dem Öffnen geschlossen wird, versuchen Sie Folgendes:
Teil 2 von 4: Internet Explorer als Standardbrowser festlegen (Windows 10)

1. Klicken oder tippen Sie auf die Schaltfläche Start und wählen Sie `Einstellungen`. Das sieht aus wie ein Zahnrad auf der linken Seite des Startmenüs.

2. Wählen Sie `System` und dann `Standard-Apps. Dadurch erhalten Sie einen Überblick über die Apps, mit denen bestimmte Dateien und Dienste geöffnet werden.

3. Klicken Sie auf die Option `Webbrowser`. In Windows 10 sind standardmäßig sowohl Microsoft Edge als auch Internet Explorer installiert. Möglicherweise haben Sie auch andere Browser wie Chrome oder Firefox installiert.

4. Wählen Sie `Internet Explorer` aus der Übersicht. Legt Internet Explorer als Standardbrowser für alle Weblinks und HTML-Dateien fest.

5. Verwenden Sie die Systemsteuerung, wenn Ihre Einstellungen nicht gespeichert sind. Wenn Internet Explorer nicht als Standardbrowser belassen wird, müssen Sie diese Änderungen möglicherweise in der Systemsteuerung vornehmen. Befolgen Sie die Schritte im nächsten Abschnitt, da sie auch für Windows 10 gelten. Sie können die Systemsteuerung öffnen, indem Sie mit der rechten Maustaste auf die Schaltfläche Start klicken und das Dienstprogramm aus dem Menü auswählen.
Teil 3 von 4: Internet Explorer als Standardbrowser festlegen (Windows 8.1 und früher)

1. Systemsteuerung öffnen. In Windows 7 und früher finden Sie es auf der rechten Seite des Startmenüs. Unter Windows 8.1 Klicken Sie mit der rechten Maustaste auf die Schaltfläche Start und wählen Sie `Schalttafel.` Drücken Sie unter Windows 8 ⊞ gewinnen+x und wählen Sie `Systemsteuerung` aus dem Menü.

2. Klicken Sie auf `Programme` und dann auf `Standardprogramme`.

3. Klicke auf `Standardprogramme festlegen`. Es erscheint ein neues Fenster mit einer Liste aller Dateitypen und Programme auf Ihrem Computer. Es kann eine Weile dauern, bis alle diese geladen sind.

4. Wählen Sie `Internet Explorer` aus der Liste der Programme. Möglicherweise müssen Sie ein wenig scrollen, um es zu finden.

5. Klicken Sie auf die Schaltfläche "Dieses Programm als Standard festlegen". Dadurch wird Internet Explorer sofort als Standardprogramm für Links und HTML-Dateien festgelegt. Sie können jetzt die Systemsteuerung schließen.
Teil4 von 4: Ändern der Internet Explorer-Startseite

1. Klicken Sie im Internet Explorer auf das Zahnrad. Du findest es in der oberen rechten Ecke. In älteren Versionen klicken Sie im Hauptmenü auf das Menü `Extras`. Wenn Sie auch nicht sehen, drücken Sie alt um die Menüleiste sichtbar zu machen.

2. Wählen `Internet Optionen`. Wenn dies grau ist, warten Sie bitte und versuchen Sie es erneut.

3. Geben Sie Adressen in das Feld `Startseite` ein. Jede von Ihnen eingegebene Webadresse wird beim Start von Internet Explorer in einer separaten Registerkarte geöffnet. Stellen Sie sicher, dass sich jede Adresse in einer separaten Zeile befindet. Sie können Adressen direkt in der Adressleiste Ihres Browsers anzeigen Kopieren und Einfügen.

4. Wählen Sie im Abschnitt "Startup" die Option "Start with home page" aus. Dadurch wird sichergestellt, dass der Internet Explorer beim Starten des Browsers immer Ihre Startseiten lädt.

5. Klicken Sie auf "Übernehmen" oder "OK", um Ihre Änderungen zu speichern. Ihre neuen Homepage-Einstellungen werden beim nächsten Start von Internet Explorer oder beim Drücken der Home-Taste wirksam.
"Öffnen sie den internet explorer"
Оцените, пожалуйста статью