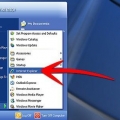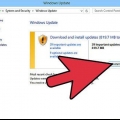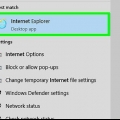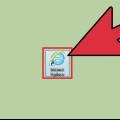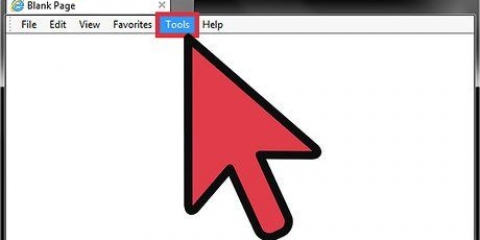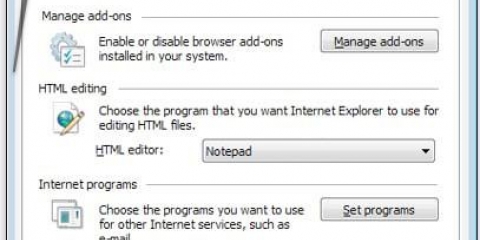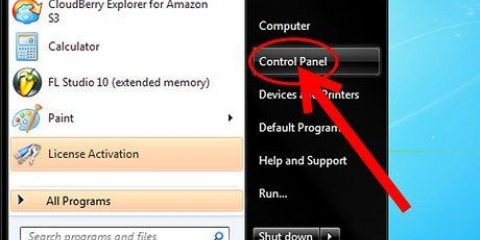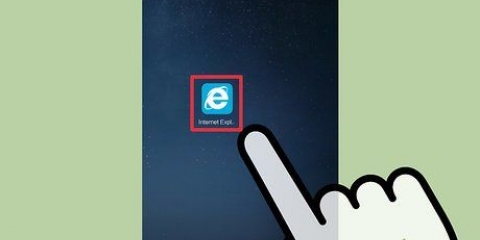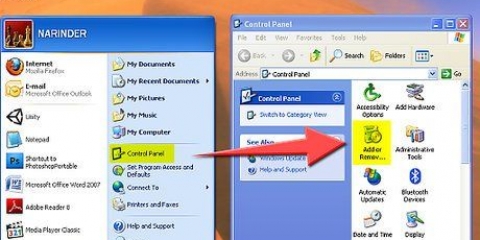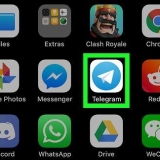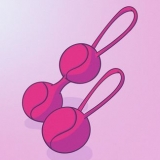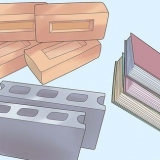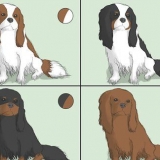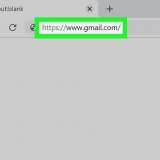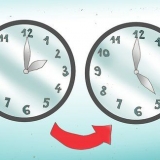Internet explorer entfernen
In diesem Tutorial erfahren Sie, wie Sie Ihren PC daran hindern, den Internet Explorer zu verwenden. Während es möglich ist, Internet Explorer von Windows 7, 8 und 10 zu entfernen oder zu deinstallieren, können Sie das Programm auch als Windows-Option deaktivieren, damit Sie damit Windows-Fehlermeldungen und PDFs oder Formulare öffnen können.
Schritte
Methode 1 von 2: Internet Explorer deaktivieren (Windows 8 und 10)

1. Klicken Sie mit der rechten Maustaste auf die Schaltfläche Start. Öffnet das Schnellstartmenü.
- Sie können auch die ⊞ Win halten und klicken x drücken, um in dieses Menü zu gelangen.

2. Klicken Sie auf Programme und Funktionen. Sie können dies oben im Menü sehen.

3. Klicken Sie auf Windows-Funktionen aktivieren oder deaktivieren. Es befindet sich in der oberen linken Ecke des Fensters Programme und Funktionen.

4. Klicken Sie auf das Kästchen links neben "Internet Explorer 11". Dieser sollte korrekt überprüft werden; Wenn Sie dieses Kontrollkästchen aktivieren, wird es deaktiviert.
Ist dieses Kästchen nicht markiert? "Internet Explorer 11", dann ist der Internet Explorer auf Ihrem Computer bereits deaktiviert.

5. Klicken Sie auf Ja, wenn Sie dazu aufgefordert werden. Ermöglicht dem Computer, das ausgewählte Element zu löschen (in diesem Fall Internet Explorer).
Wenn Sie auf Ihrem PC keinen anderen Webbrowser als Microsoft Edge haben, verwenden Sie zuerst den Internet Explorer, um einen neuen Browser herunterzuladen (z. Chrom).

6. OK klicken. Windows startet den Vorgang zum Deaktivieren des Programms. Es kann einige Minuten dauern, bis Sie fortfahren können.

7. Klicken Sie auf Neustart. Dadurch wird der Computer neu gestartet. Sobald Ihr Computer neu gestartet wurde, werden Ihre Änderungen übernommen!
Methode 2 von 2: Deaktivieren Sie Internet Explorer (Windows 7)

1. Klicken Sie auf die Schaltfläche Start. Diese finden Sie in der Ecke des Bildschirms unten links.
- Sie können auch auf klicken ⊞ Drücken Sie die Win-Taste, um das Startmenü zu öffnen.

2. Typ "Programme und Funktionen" im Suchfeld. Die Suchfunktion des Startmenüs finden Sie unten im Startmenü.

3. Klicken Sie auf Programme und Funktionen . Diese Option sollte oben im Startfenster verfügbar sein.

4. Klicken Sie auf Installierte Updates anzeigen. Sie finden es im Fenster Programme und Funktionen oben links.

5. Scrollen Sie nach unten zum Abschnitt "Microsoft Windows". Sie sollten rechts neben der Microsoft Windows-Überschrift eine Zahl sehen (z. "16").

6. Klicken Sie auf Windows Internet Explorer. Dies ist Internet Explorer 9, 10 oder 11, je nachdem, welches Update Sie zuletzt ausgeführt haben. Wenn Sie es nicht finden können, klicken Sie auf die Registerkarte Name oben im Fenster, um den Inhalt alphabetisch zu sortieren, oder tippen Sie "Internet Explorer" im Suchfeld in der rechten Ecke oben im Fenster.

7. Klicken Sie auf Löschen. Diese finden Sie über der Namensliste.

8. Klicken Sie auf Ja.

9. Warten Sie, bis der Vorgang abgeschlossen ist.

10. Klicken Sie auf Neustart. Nach dem Neustart Ihres Computers wird Internet Explorer deaktiviert.
Tipps
Sie können ohne Administratorkonto nicht auf die Installationsdateien Ihres PCs zugreifen.
Warnungen
- Es ist nicht möglich, den Internet Explorer von Computern mit Windows 7, 8 und 10 zu entfernen.
- Obwohl Windows 7 behauptet, den Browser entfernt zu haben, muss die Software normalerweise deaktiviert werden, genau wie bei Windows 8 und 10. Mehrere Programme, einschließlich Microsoft Visual Studio, laufen ohne Internet Explorer und es ist immer noch voll funktionsfähig. Schlimmer noch, die Aktivierung von Visual Studio basiert auf Internet Explorer und funktioniert nicht mehr, wenn Sie Internet Explorer tatsächlich deinstallieren.
Оцените, пожалуйста статью