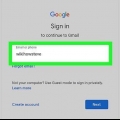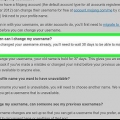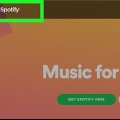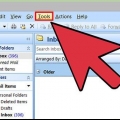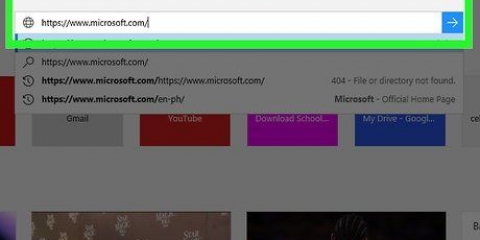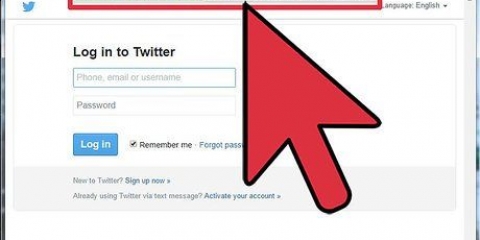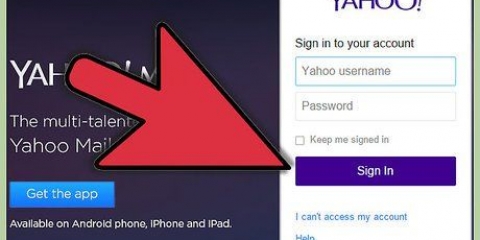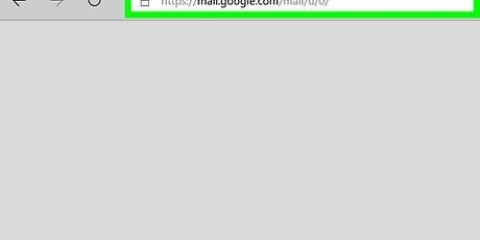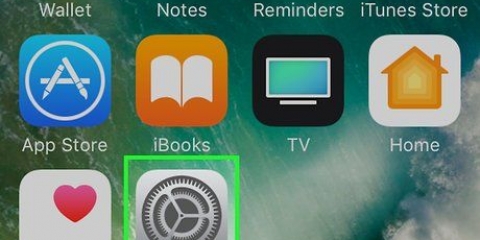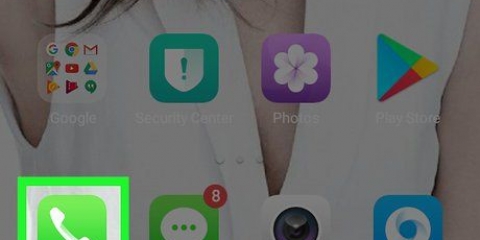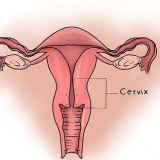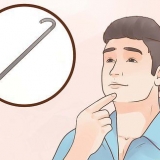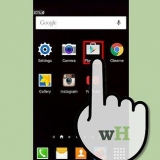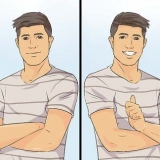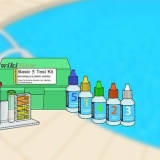Sie können Anruf auswählen, wenn Sie lieber einen Anruf von Google erhalten möchten. Möglicherweise müssen Sie Ihre Telefonnummer bestätigen, indem Sie Ihre Telefonnummer in das Textfeld unten im Formular eingeben und auf Weiter klicken.



Es ist sinnvoll, ein zweites E-Mail-Konto zu haben. Auf diese Weise können Sie es mit Ihrem Gmail-Konto verknüpfen und Ihre Passwortinformationen an dieses Konto senden lassen, falls Sie Ihr Gmail-Passwort jemals vergessen sollten. Wenn Ihr Browser Ihr altes Passwort speichert und Ihr neues Passwort nicht speichert, öffnen Sie den Passwort-Manager Ihres Browsers und entfernen Sie alle Einträge für Gmail oder Google. Bei der nächsten Anmeldung sollten Sie aufgefordert werden, Ihr neues Passwort zu speichern.
Ändern sie ihr gmail-passwort
In diesem Tutorial erfahren Sie, wie Sie das Passwort Ihres Google Mail-Kontos ändern oder zurücksetzen. Sie können dies auf Desktop-, iPhone- und Android-Versionen von Gmail tun. Wenn Sie Ihr Passwort vergessen haben, können Sie es mithilfe des Google-Formulars zum Zurücksetzen ändern.
Schritte
Methode 1 von 4: Desktop

1. Öffnen Sie Ihren Gmail-Posteingang. Gehe zu https://www.Google Mail.com/ im Webbrowser Ihres Computers. Wenn Sie in Ihrem Google-Konto angemeldet sind, wird Ihr Posteingang geöffnet.
- Wenn Sie nicht angemeldet sind, geben Sie Ihre E-Mail-Adresse und Ihr Passwort ein, wenn Sie dazu aufgefordert werden.
- Wenn Sie Ihr Passwort nicht kennen, setzen Sie Ihr Passwort zurück.

2. Klicken Sie auf das Zahnrad für die Einstellungen
. Es ist ein zahnradförmiges Symbol in der oberen rechten Ecke des Posteingangs. Wenn Sie darauf klicken, wird ein Dropdown-Menü angezeigt.
3. klicke aufEinstellungen. Dies ist im Dropdown-Menü. Die Seite Einstellungen wird geöffnet.

4. klicke aufKonten und Import. Es ist eine Registerkarte oben auf der Einstellungsseite.

5. klicke aufKennwort ändern. Sie finden diesen Link im Abschnitt Kontoeinstellungen ändern.

6. Gib dein aktuelles Passwort ein. Geben Sie Ihr aktuelles Kontopasswort in das Textfeld in der Mitte der Seite ein.

7. klicke aufNächster. Es steht ganz unten auf der Seite. Dadurch gelangen Sie zum Formular zur Passwortänderung.

8. Geben Sie Ihr neues Passwort zweimal ein. Geben Sie Ihr neues Passwort in das Textfeld ein Neues Passwort und geben Sie es dann erneut in das Textfeld ein bestätige neues Passwort.

9. klicke aufKENNWORT ÄNDERN. Es ist ein blauer Button unten auf der Seite. Dadurch wird dein Passwort geändert.
Methode2 von 4: iPhone

1. Gmail öffnen. Tippen Sie auf das Gmail-App-Symbol, das einem roten "M" auf einem weißen Umschlag ähnelt. Dies öffnet deinen Posteingang, wenn du angemeldet bist.
- Wenn Sie nicht angemeldet sind, geben Sie Ihre E-Mail-Adresse und/oder Ihr Passwort ein, wenn Sie dazu aufgefordert werden.
- Wenn Sie Ihr Passwort nicht kennen, gehen Sie zu Schritt 4.

2. Klopfen☰. Es befindet sich in der oberen linken Ecke des Bildschirms. Auf der linken Seite des Bildschirms erscheint ein Popup-Menü.

3. Scrolle nach unten und tippe aufEinstellungen. Du findest diese Option unten im Pop-Out-Menü.

4. Wählen Sie Ihr Konto aus. Tippen Sie auf das Konto, dessen Passwort Sie ändern möchten.

5. KlopfenGoogle-Konto verwalten. Es steht oben auf der Kontoseite.

6. KlopfenAnmeldung & Sicherheit. Diese Option befindet sich oben auf der Seite.

7. KlopfenPasswort. Es ist oben auf dem Bildschirm. Das öffnet das Login-Feld.

8. Geben Sie Ihr Passwort ein. Tippen Sie auf das Textfeld in der Mitte der Seite und geben Sie dann das aktuelle Passwort für das Konto ein.

9. KlopfenAnmeldung. Es steht unter dem Textfeld.

10. Geben Sie Ihr neues Passwort zweimal ein. Geben Sie Ihr neues Passwort in das Textfeld ein Neues Passwort und geben Sie es dann erneut in das Textfeld ein bestätige neues Passwort.

11. KlopfenKENNWORT ÄNDERN. Es ist ein blauer Button unten auf der Seite. Dadurch wird dein Passwort geändert.
Methode 3 von 4: Android

1. Öffne die Einstellungen deines Androids. Wischen Sie vom oberen Bildschirmrand nach unten und tippen Sie auf das zahnradförmige "Einstellungen"-Symbol in der oberen rechten Ecke des Bildschirms.
- Wenn Sie Ihr Passwort nicht kennen, gehen Sie zu Schritt 4.

2. Scrolle nach unten und tippe aufGoogle. Es befindet sich unten auf der Einstellungsseite.

3. KlopfenGoogle Benutzerkonto. Das steht ganz oben auf der Seite. Dies öffnet deine Google-Kontoseite.

4. Wählen Sie das Konto aus, das Sie verwenden möchten. Um das Passwort für ein derzeit nicht ausgewähltes Google-Konto zu ändern, tippen Sie oben auf der Seite auf Ihre E-Mail-Adresse und dann im Fenster Konto auswählen auf das Konto, das Sie verwenden möchten.

5. KlopfenSicherheit. Diese Registerkarte befindet sich oben auf dem Bildschirm.

6. KlopfenPasswort. Es befindet sich oben auf der Seite im Abschnitt "Bei Google anmelden".

7. Geben Sie Ihr Passwort ein. Geben Sie das Passwort ein, mit dem Sie sich bei Ihrem Konto anmelden.

8. KlopfenNächster. Es steht ganz unten im Formular.

9. Geben Sie Ihr neues Passwort zweimal ein. Geben Sie Ihr neues Passwort in das Textfeld ein Neues Passwort und geben Sie es dann erneut in das Textfeld ein bestätige neues Passwort.

10. KlopfenKENNWORT ÄNDERN. Es ist ein blauer Button unten auf der Seite. Dadurch wird dein Passwort geändert.
Methode 4 von 4: Zurücksetzen eines vergessenen Passworts

1. Öffnen Sie die Website zur Kontowiederherstellung. Gehe zu https://Konten.Google.com/signin/recovery im Webbrowser Ihres Computers.
- Wenn Sie ein mobiles Element wie ein Smartphone oder Tablet verwenden, tun Sie dies in einem mobilen Webbrowser.

2. Geben sie ihre E-Mailadresse ein. Geben Sie Ihre E-Mail-Adresse in das Textfeld in der Mitte der Seite ein.

3. WählenNächster. Es steht ganz unten auf der Seite.

4. WählenVersuchen Sie es anders zweimal. Klicken oder tippen Sie auf diesen Link in der unteren linken Ecke der Seite oder auf dem Bildschirm, um dies zu tun.

5. WählenText. Es ist am unteren Rand des Bildschirms. In diesem Fall fordert Google einen Bestätigungscode für die Telefonnummer an, die Sie bei Gmail registriert haben.

6. Zeigen Sie Ihren Bestätigungscode an. Öffnen Sie die SMS-App Ihres Telefons, wählen Sie die Nachricht von Google aus und sehen Sie sich den sechsstelligen Code in der SMS an.
Wenn Sie einen Anruf erhalten, nehmen Sie ihn entgegen und hören Sie auf die Stimme, die den Code beschreibt.

7. Gib den Bestätigungscode ein. Geben Sie im Textfeld in der Mitte der Seite den sechsstelligen Code aus dem Text ein (oder rufen Sie ihn an) und klicken oder tippen Sie auf Weiter.

8. Geben Sie das Passwort, das Sie verwenden möchten, zweimal ein. Geben Sie das Passwort, das Sie verwenden möchten, in das obere Textfeld ein und wiederholen Sie es in das untere Textfeld. Die Passworteingaben müssen identisch sein.

9. Wählenändere das Passwort. Es ist ein blauer Button unten auf der Seite. Dadurch wird Ihr Kontopasswort geändert.
Tipps
Warnungen
- Wenn Sie keinen Zugriff auf Ihr Telefon haben, können Sie Ihr Passwort möglicherweise nicht zurücksetzen.
Оцените, пожалуйста статью