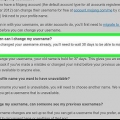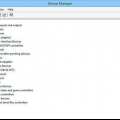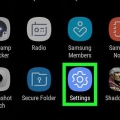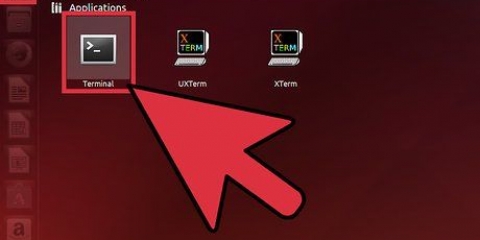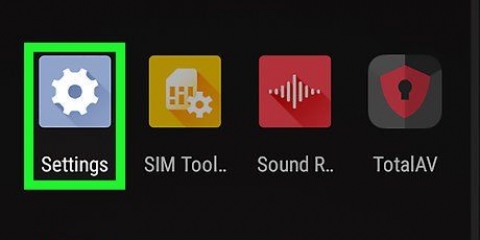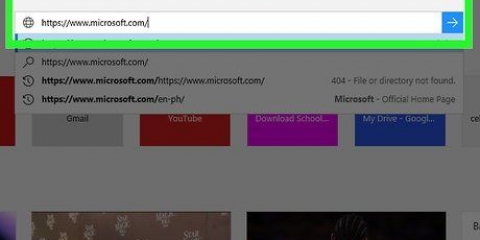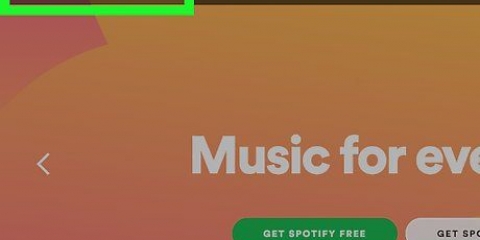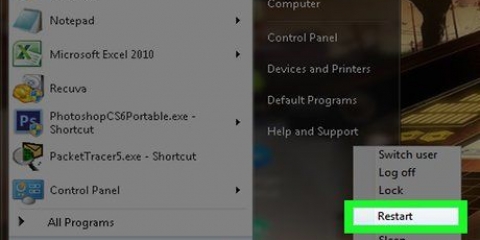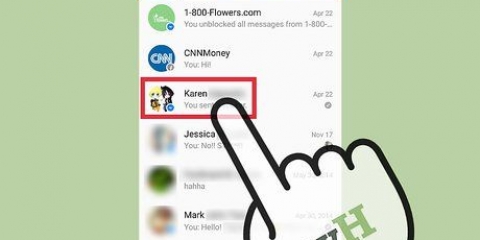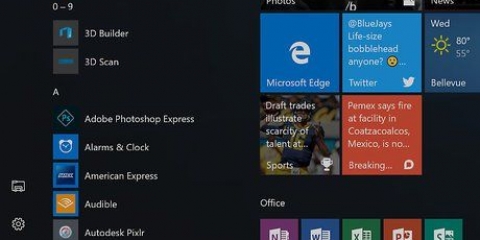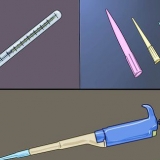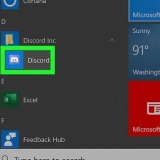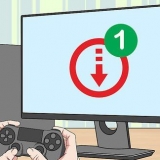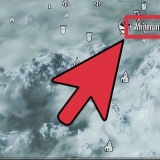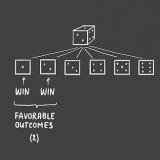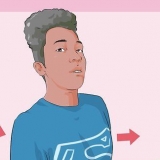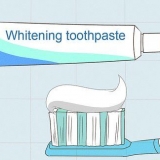Sie müssen zwar sowohl einen Vornamen als auch einen Nachnamen eingeben, um ein Konto bei Google zu erstellen, aber wenn Sie Ihren Namen wie oben beschrieben ändern, müssen Sie nicht unbedingt einen Nachnamen verwenden. Es kann einige Tage dauern, bis der neue Name, den Sie eingegeben haben, tatsächlich angezeigt wird. Verwenden Sie immer einen akzeptablen Namen. Verwenden Sie niemals Schimpfwörter, Schimpfwörter oder andere vulgäre Ausdrücke.
Ändern ihres namens in gmail
In diesem Artikel erfahren Sie, wie Sie den Namen ändern, den Personen sehen, wenn Sie ihnen über Gmail eine Nachricht senden. Sie können dies sowohl auf Ihrem PC als auch auf Ihrem Smartphone oder Tablet mit der mobilen Version von Gmail tun. Denken Sie daran, dass Sie Ihren Namen innerhalb von 90 Tagen nicht mehr als dreimal ändern können. Sie können Ihre E-Mail-Adresse nicht ändern.
Schritte
Methode 1 von 2: Auf einem PC

1. Gmail öffnen. Gehen Sie dazu auf Ihrem Computer zu https://www.Google Mail.com/ in einem Browser deiner Wahl. Wenn Sie bereits angemeldet sind, gelangen Sie direkt zu Ihrem Gmail-Posteingang.
- Wenn Sie noch nicht bei Gmail angemeldet sind, geben Sie Ihre E-Mail-Adresse und Ihr Passwort ein.

2. Klicke auf das Zahnrad
. Sie finden es oben rechts in Ihrem Gmail-Posteingang. Es erscheint dann ein Dropdown-Menü.
3. klicke aufEinstellungen. Dies ist eine der Optionen im Dropdown-Menü. Dadurch gelangen Sie zur Seite Einstellungen.

4. klicke aufKonten und Import. Diese Registerkarte befindet sich oben auf der Seite.

5. klicke aufDaten ändern. Diese Schaltfläche befindet sich gegenüber dem Abschnitt "E-Mail senden als" auf der Einstellungsseite. Es erscheint dann ein Menü.

6. Aktivieren Sie das Kontrollkästchen neben dem leeren Textfeld. Es ist die zweite Kiste von oben.

7. Geben Sie den Namen ein, den Sie verwenden möchten. Geben Sie den Namen, den Sie von diesem Moment an verwenden möchten, in das leere Textfeld ein.

8. klicke aufÄnderungen speichern. Diese Schaltfläche befindet sich am unteren Rand des Fensters. So speichern Sie Ihren geänderten Namen und schließen das Fenster.
Methode 2 von 2: Auf einem Tablet oder Smartphone

1. Gmail öffnen. Tippen Sie dazu auf das Symbol der Gmail-App. Es sieht aus wie ein roter Buchstabe `M` auf weißem Hintergrund.
- Wenn Sie noch nicht bei Gmail angemeldet sind, müssen Sie bei Aufforderung zuerst Ihre E-Mail-Adresse und Ihr Passwort eingeben.

2. Tippen Sie auf☰. Sie finden diese Schaltfläche in der oberen rechten Ecke des Bildschirms. Es erscheint dann ein Menü.

3. Scrolle nach unten und tippe aufEinstellungen. Dies ist eine der letzten Optionen im Dropdown-Menü.

4. Wählen Sie Ihr Konto aus. Tippen Sie auf die E-Mail-Adresse des Kontos, das Sie umbenennen möchten.

5. Tippen Sie aufVerwalten Sie Ihr Google-Konto. Diese Schaltfläche befindet sich fast ganz oben im Menü.
Wenn Sie ein Telefon mit Android haben, tippen Sie auf Mein Konto.

6. Tippen Sie aufpersönliche Daten & Privatsphäre. Sie finden diese Option fast oben auf der Seite.
Wenn Sie ein Telefon mit Android haben, tippen Sie auf Persönliche Informationen oben auf dem Bildschirm.

7. Tippe auf deinen aktuellen Namen. Tippen Sie dazu auf das Textfeld "Name" oben auf der Seite.

8. Geben Sie Ihr Google-Konto-Passwort ein. Geben Sie Ihr E-Mail-Passwort ein, wenn Sie dazu aufgefordert werden, und tippen Sie dann auf NÄCHSTES.

9. Tippen Sie auf "Ändern"
. Es ist ein Symbol in Form eines Bleistifts rechts neben deinem Namen. Es erscheint dann ein Menü.
10. Gib deinen neuen Namen ein. Geben Sie in die Textfelder `Vorname` und/oder `Nachname` den Namen oder die Namen ein, die Sie verwenden möchten.

11. Tippen Sie aufBEENDET. Diese Schaltfläche befindet sich am unteren Rand des Popup-Fensters.

12. Tippen Sie aufBESTÄTIGEN wenn gefragt. So bestätigen Sie, dass Sie Ihren Namen ändern möchten und dass Sie Ihren Namen in den nächsten 90 Tagen nur zweimal ändern können.
Tipps
Warnungen
- Sie können Ihre E-Mail-Adresse nicht ändern und Sie können Ihren Namen innerhalb von 90 Tagen bis zu dreimal ändern.
Оцените, пожалуйста статью