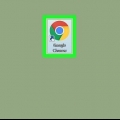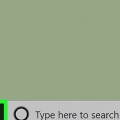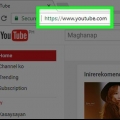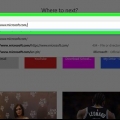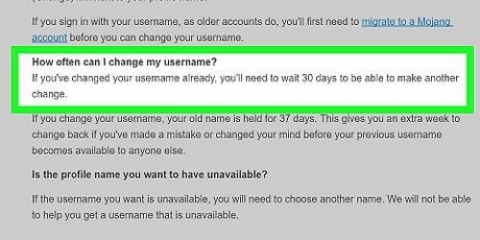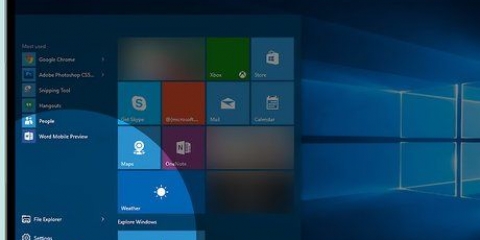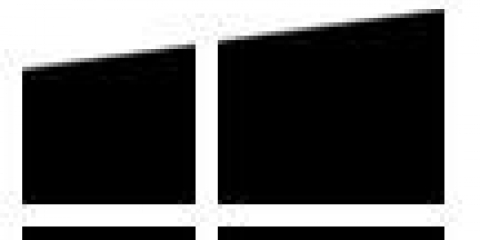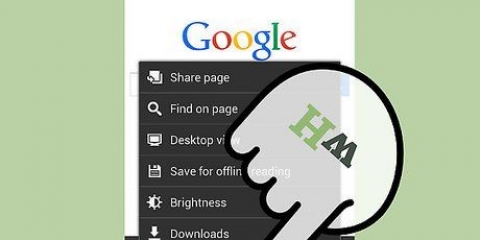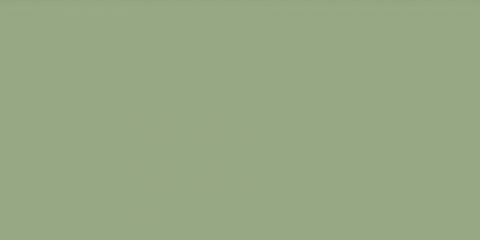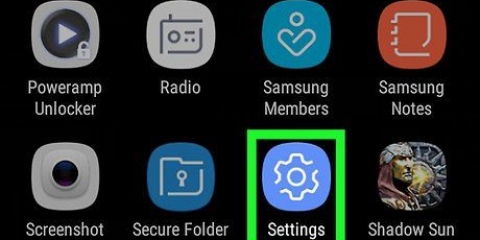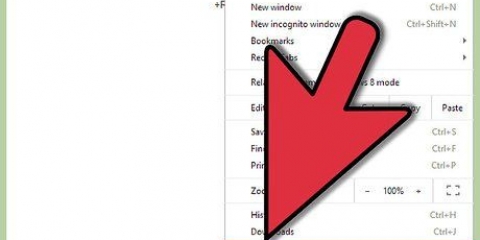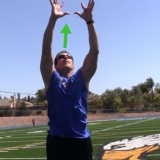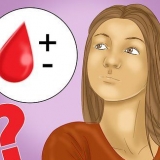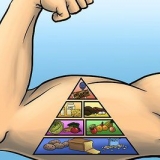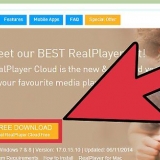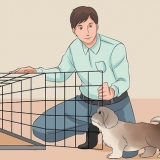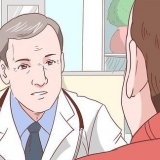Ändern sie die sprache ihres computers
In diesem Tutorial erfahren Sie, wie Sie die Sprache des Betriebssystems Ihres Computers ändern. Dies betrifft den Text, der in Menüs und Fenstern verwendet wird. Sie können dies sowohl auf Windows- als auch auf Mac-Computern tun. Das Ändern der Standardsprache Ihres Computers ändert nicht die Sprache Ihres Internetbrowsers oder anderer Programme.
Schritte
Methode 1 von 2: Unter Windows

1. Start öffnen
. Klicken Sie auf das Windows-Logo in der unteren linken Ecke des Bildschirms. - Sie können auch die Windows-Taste auf Ihrer Tastatur drücken, um Start . zu öffnen.

2. Klicken Sie auf Einstellungen
. Du siehst dieses Zahnradsymbol unten links im Startfenster.
3. klicke aufZeit und Sprache. Sie finden diese Option in der Mitte des Einstellungsfensters.

4. Klicken Sie auf die RegisterkarteRegion und Sprache. Du findest es ganz links im Fenster.

5. klicke aufSprache hinzufügen. Diese finden Sie beim großen Pluszeichen in der Mitte der Seite unter der Überschrift `Sprachen`.

6. Wähle eine Sprache. Klicken Sie auf die Sprache, die Sie für Ihren Computer verwenden möchten.

7. Wähle einen Dialekt. Wenn Sie durch Klicken auf Ihre bevorzugte Sprache zu einer Seite mit mehreren verfügbaren regionalen Dialekten gelangen, klicken Sie auf einen Dialekt, um ihn auszuwählen.
Dies ist möglicherweise nicht in Ihrer bevorzugten Sprache verfügbar.

8. Klicken Sie auf Ihre hinzugefügte Sprache. Es befindet sich unterhalb der aktuellen Standardsprache im Abschnitt "Sprachen" des Fensters. Erweitert das Thema Sprache.

9. klicke aufOptionen. Diese Schaltfläche erscheint unter der Sprache. Sprachoptionen erscheinen in einem separaten Fenster.

10. Laden Sie das Sprachpaket herunter. klicke auf Herunterladen unter der Überschrift "Sprachpaket herunterladen" in der oberen linken Ecke der Seite.

11. Klicken Sie auf Zurück
in der oberen linken Ecke des Bildschirms.
12. Klicken Sie erneut auf die Sprache und dann aufAls Standard einstellen. Sie sehen diese Schaltfläche unter der Sprache. Verschiebt die Sprache an den Anfang des Abschnitts Sprachen und legt sie als Standard für alle integrierten Menüs, Apps und andere Anzeigeoptionen fest.

13. Starte deinen Computer neu. Öffnen Sie das Startmenü, klicken Sie auf An aus
, und klicke Neustart. Sobald Ihr Computer hochgefahren ist und Sie sich wieder bei Ihrem Konto angemeldet haben, sollte Ihre ausgewählte Sprache installiert sein.Methode 2 von 2: Auf einem Mac

1. Öffnen Sie das Apple-Menü
. Klicken Sie auf das Apple-Logo in der oberen linken Ecke des Bildschirms. Ein Dropdown-Menü wird angezeigt.
2. klicke aufSystemeinstellungen. Sie finden dies oben im Dropdown-Menü.

3. klicke aufSprache und Region. Es ist ein Flaggensymbol oben im Systemeinstellungen-Fenster.

4. klicke auf+. Dieses Symbol befindet sich in der unteren linken Ecke des Felds "Bevorzugte Sprache:" auf der linken Seite des Fensters "Sprache & Region". Es erscheint auch ein Pop-up-Fenster mit verschiedenen Sprachen.

5. Scrollen Sie, um Ihre bevorzugte Sprache auszuwählen, und klicken Sie dann aufHinzufügen.

6. klicke aufVerwenden Sie [Sprache] wenn Sie dazu aufgefordert werden. Es ist der blaue Button in der unteren rechten Ecke des Fensters. Stellt die Anzeigesprache Ihres Computers auf die hinzugefügte Sprache ein.
Wenn Sie diesen Schritt übersprungen haben, klicken Sie auf die hinzugefügte Sprache und ziehen Sie sie vom unteren Rand des Felds "Bevorzugte Sprachen" nach oben.

7. Starten Sie Ihren Mac neu, um die Sprachänderung abzuschließen.
Tipps
Das Ändern der Sprache Ihres Computers ändert nicht die Sprache von Apps, Programmen, Menüs usw. Beim Herunterladen von Software müssen Sie im Rahmen des Installationsprozesses weiterhin Ihre bevorzugte Sprache auswählen.
Warnungen
- Passen Sie auf, dass Sie die Sprache Ihres Computers nicht in etwas ändern, das Sie nicht verstehen, da dies möglicherweise schwer rückgängig zu machen ist.
"Ändern sie die sprache ihres computers"
Оцените, пожалуйста статью