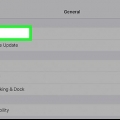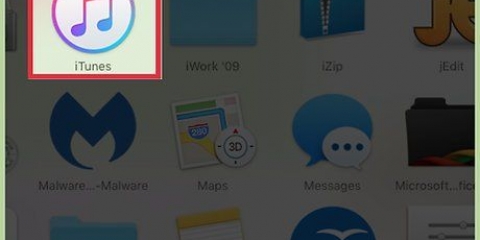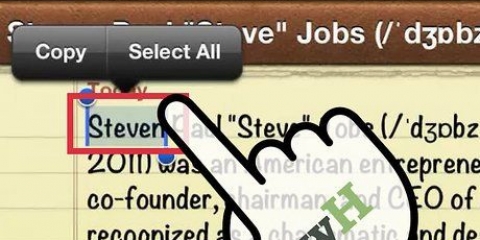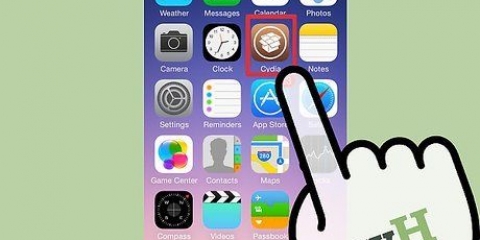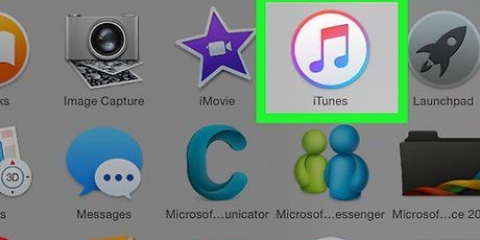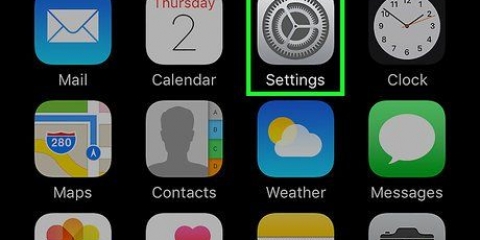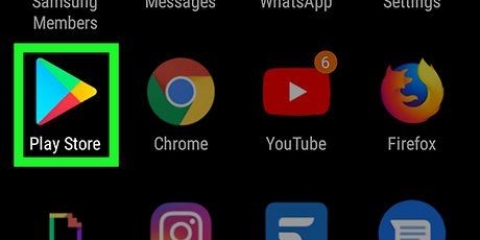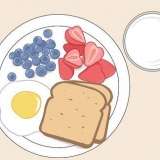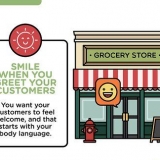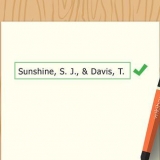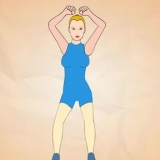Internet auf einem ipod touch
Wenn Sie sich über Ihren iPod Touch mit dem Internet verbinden, können Sie den App Store verwenden, im Internet surfen und verschiedene andere Funktionen nutzen. Sie können sich auf Ihrem iPod Touch mit dem Internet verbinden, benötigen jedoch WLAN.
Schritte
Methode 1 von 3: WLAN einrichten

1. Tippen Sie auf Ihrem iPod Touch-Startbildschirm auf „Einstellungen“.

2. Tippen Sie auf "WLAN".

3. Warten Sie, bis Ihr iPod Touch alle verfügbaren Wi-Fi-Netzwerke in Ihrer Nähe gefunden hat.
Schalten Sie die Wifi-Taste ein, falls noch nicht geschehen.

4. Tippen Sie auf den Namen des WLAN-Netzwerks, das Sie verwenden möchten.
Geben Sie das Passwort des Netzwerks ein und tippen Sie auf „Beitreten“, wenn Sie ein gesichertes Netzwerk verwenden.

5. Warten Sie, bis sich Ihr iPod Touch mit dem Wi-Fi-Netzwerk verbunden hat. Das WLAN-Logo wird nach erfolgreicher Verbindung in der oberen rechten Ecke des Bildschirms angezeigt.
Methode 2 von 3: Verwenden des Safari-Webbrowsers

1. Tippen Sie auf dem Startbildschirm Ihres iPod Touch auf das Symbol „Safari“. Der Safari-Webbrowser wird jetzt gestartet.

2. Tippen Sie auf das Suchfeld in der oberen rechten Ecke des Bildschirms.
Alternativ können Sie auf die URL tippen, wenn Sie die Webadresse der gesuchten Website kennen.

3. Geben Sie die Schlüsselwörter der gewünschten URL ein, um mit der Suche im Internet mit Ihrem iPod Touch zu beginnen.
Methode 3 von 3: Verwenden des Chrome-Webbrowsers

1. Tippen Sie auf Ihrem iPod Touch-Startbildschirm auf „Einstellungen“.

2. Tippen Sie auf „Allgemein“ und wählen Sie „Über“.

3. Überprüfen Sie, ob Ihr iPod Touch auf iOS 6 oder höher läuft. Chrome kann nur auf Geräten mit iOS 6 und neuer installiert werden.

4. Drücken Sie die `Home`-Taste, um zum Startbildschirm Ihres iPods zurückzukehren.

5. Tippen Sie auf das Symbol „Apple App Store“. Der App Store wird auf dem Bildschirm angezeigt.

6. Tippen Sie auf "Suchen" und geben Sie "Chrome-Browser" ein.

7. Tippen Sie in der Liste der Suchergebnisse auf "Chrome-Webbrowser von Google".

8. Tippen Sie auf "Kostenlos".

9. Tippen Sie auf "App installieren".

10. Geben Sie Ihr Apple-ID-Passwort ein.

11. Tippen Sie auf `OK`. Der Chrome-Webbrowser wird jetzt auf Ihrem iPod Touch installiert.

12. Warten Sie, bis Chrome die Installation abgeschlossen hat. Sobald die Installation abgeschlossen ist, wird das Chrome-Symbol auf dem Bildschirm angezeigt.

13. Tippen Sie auf das Chrome-Symbol, um den Webbrowser zu starten. Jetzt haben Sie die Möglichkeit, mit Ihrem iPod Touch und Google Chrome im Internet zu surfen.
Оцените, пожалуйста статью