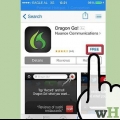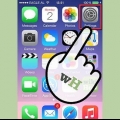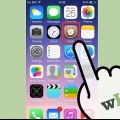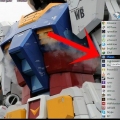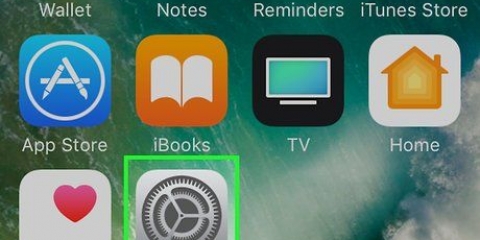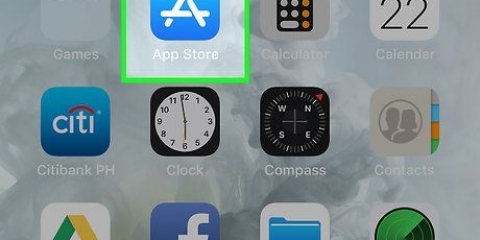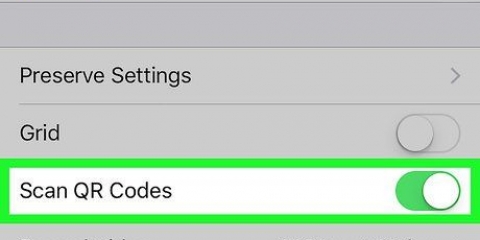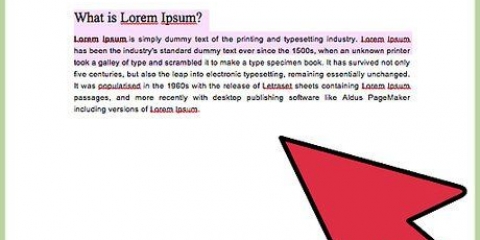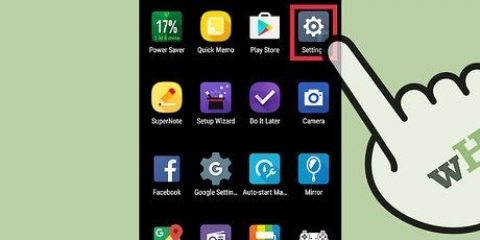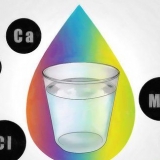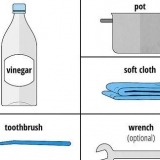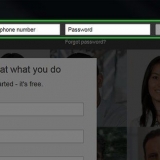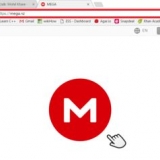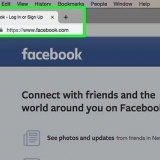Drücken Sie Benutzerdefinierter alphanumerischer Code einen Zugangscode zu verwenden, der aus Zahlen und/oder Buchstaben besteht und keine bestimmte Länge hat. Drücken Sie Benutzerdefinierter numerischer Code einen Zugangscode verwenden, der nur aus Zahlen besteht, aber keine bestimmte Länge hat. Drücken Sie 6-stelliger Zahlencode einen sechsstelligen Passcode verwenden. Dies ist die Standardeinstellung und erscheint nur im Menü, wenn Sie selbst eine andere Option eingestellt haben. Drücken Sie 4-stelliger Zahlencode einen 4-stelligen Zugangscode verwenden.

Passcode eines iphone oder ipod touch ändern
In diesem Artikel erfahren Sie, wie Sie den Passcode Ihres iPhone oder iPod Touch ändern.
Schritte

1. Öffne deine Einstellungen. Das Icon dieser App ist grau und hat ein Zahnrad (⚙️) als Bild. Bei einem neuen iPhone oder iPod ist die App auf dem Startbildschirm.
- Wenn Sie Ihren Zugangscode vergessen haben, dann musst du es neu einrichten.

2. Scrollen Sie nach unten und drücken Sie Touch ID und Passcode. Dieser Button hat ein rotes Symbol mit einem weißen Fingerabdruck darauf.

3. Geben Sie Ihren aktuellen Zugangscode ein. Verwenden Sie dazu die Tastatur in der unteren Bildschirmhälfte.

4. Scrollen Sie nach unten und drücken Sie Passcode ändern. Diese Schaltfläche befindet sich unter der Überschrift Fingerabdrücke.
Sie können Ihr Gerät auch ohne Zugangscode verwenden, indem Sie drücken Code deaktivieren und dann weiter Schalte aus drücken. Dazu müssen Sie zunächst Ihren aktuellen Zugangscode eingeben und die Bestätigungstaste drücken.

5. Geben Sie Ihren aktuellen Zugangscode ein. Verwenden Sie dazu die Tastatur in der unteren Hälfte Ihres Bildschirms.
Sie werden nun aufgefordert, einen neuen 6-stelligen Passcode einzugeben. Sie können jedoch aus vier verschiedenen Arten von Zugangscodes wählen.

6. Drücken Sie Passcode-Optionen. Diese Schaltfläche befindet sich direkt über der Tastatur am unteren Bildschirmrand.

7. Wählen Sie eine der Passcode-Optionen. Sie können aus vier verschiedenen Arten von Zugangscodes wählen:

8. Geben Sie einen Zugangscode ein. Verwenden Sie dazu die Tastatur am unteren Bildschirmrand.

9. Geben Sie Ihren Zugangscode erneut ein. Der Code Ihres Gerätes wurde nun dauerhaft geändert.
"Passcode eines iphone oder ipod touch ändern"
Оцените, пожалуйста статью