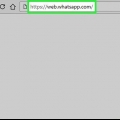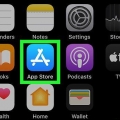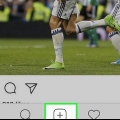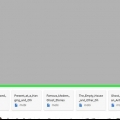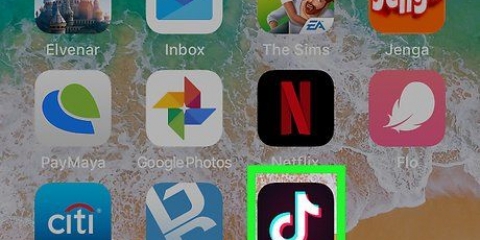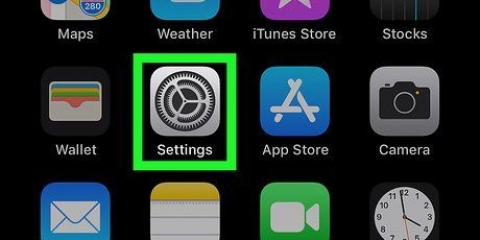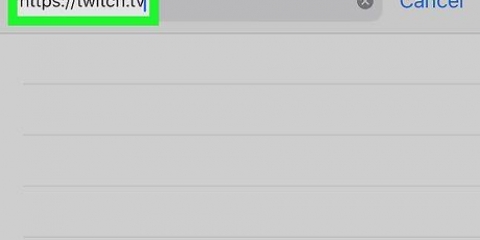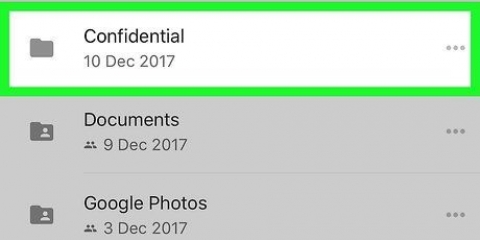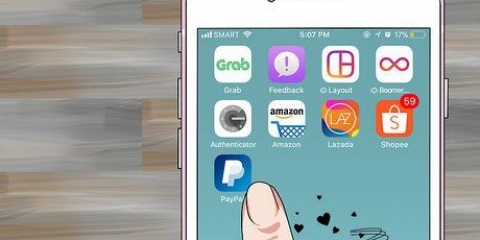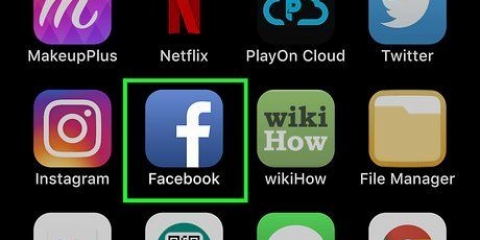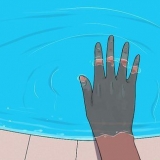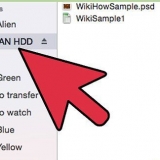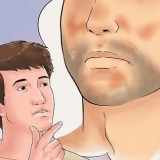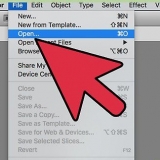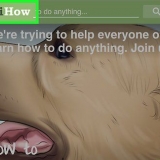Wenn es sich nicht um einen Passcode handelt, erhalten Sie von Wallet die folgende Meldung: „Für diesen Code ist kein Passcode verfügbar“. Nachdem Sie Ihren ersten Durchgang gescannt haben, klicken Sie auf `+` oben rechts. Tippen Sie dann aufCode scannen, um Pass hinzuzufügen.




Mit dem Scanner können Sie schnell Freunde im Messenger hinzufügen. Tippen Sie einfach auf Im Messenger hinzufügen nach dem Scannen des Codes von jemandem. Klopfen Mein Code oben auf dem Bildschirm, damit jemand anders Ihren Code scannen kann.



Auf diese Weise können Sie ganz einfach Freunde hinzufügen. Klopfen Freund hinzufügen am unteren Bildschirmrand. Auch Freunde können deinen Snapcode scannen. Wische auf deinem Kamerabildschirm in Snapchat nach unten. Hier findest du deinen eigenen Snapcode.








Scannen sie einen qr-code mit ihrem iphone oder ipad
In diesem Tutorial erfahren Sie, wie Sie einen QR-Code mit der Kamera Ihres iPhones oder iPads scannen. Ein QR-Code ist ein dekodierbarer Code, der aus schwarzen und weißen Blöcken besteht. Diese Codes können alle Arten von Informationen enthalten, wie Webadressen, Bordkarten oder Facebook-Profile.
Schritte
Methode 1 von 5: Verwenden der Kamera

1. Aktivieren Sie das Scannen auf Ihrem Gerät, falls es noch nicht eingeschaltet ist.
- Um einen QR-Code zu scannen, müssen Sie zuerst iPhone oder iPad aktualisieren auf iOS 11 oder höher.
- Öffnen Sie dann `Einstellungen` . Tippen Sie auf das graue Symbol mit dem Zahnrad darauf. Diese App befindet sich normalerweise auf dem Startbildschirm.
- Scrolle nach unten und tippe auf Kamera. Sie finden dies ungefähr in der Mitte der Seite "Einstellungen".
- Tippen Sie auf den weißen Schieberegler rechts neben "QR-Codes scannen" . Jetzt wird es grün . Damit haben Sie den QR-Scanner Ihrer Kamera aktiviert.
- Wenn der Schieberegler neben "QR-Codes scannen" bereits grün ist, müssen Sie nichts ändern. Ihr iPhone oder iPad ist bereit, QR-Codes zu scannen.

2. Öffnen Sie die Kamera Ihres iPhone oder iPad. Tippen Sie auf das Symbol der Kamera-App. Sie erkennen dies an einer schwarzen Kamera auf grauem Hintergrund.
Sie können die Kamera-App auch vom Kontrollzentrum aus öffnen. Sie gelangen hierher, indem Sie vom unteren Bildschirmrand nach oben wischen.

3. Richten Sie die Kamera auf den QR-Code. Stellen Sie sicher, dass sich der QR-Code in der Mitte Ihres iPhone oder iPad befindet und keine Ecken außerhalb des Bildschirms liegen.
Wenn Sie sich durch die Kamera sehen, müssen Sie zuerst die Richtung der Kamera ändern, indem Sie auf die Kamera mit den gebogenen Pfeilen unten rechts klicken.

4. Warten Sie, bis der Code gescannt wurde. Wenn dies erledigt ist, sehen Sie oben auf dem Bildschirm eine Meldung mit der Aufschrift "[Website] in Safari öffnen".

5. Tippe auf die Nachricht. Wenn der Code eine Webadresse enthält, öffnet sich Safari und führt Sie zu dieser Website.
Methode2 von 5: Wallet verwenden

1. Brieftasche öffnen.
- Mit der Wallet-App können Sie Pässe scannen, z. B. Bordkarten für Flugzeuge oder Veranstaltungstickets. Wallet speichert all diese Tickets an einem Ort für Sie.

2. Tippen Sie auf Code scannen. Das steht irgendwo unten auf der Seite in Blau.

3. Halten Sie Ihr Gerät über einen QR-Code. Sie sehen nun ein Quadrat auf dem Bildschirm, das seine Größe ändert.

4. Passen Sie das Quadrat um den QR-Code an. Die Wallet-App liest den QR-Code und fügt die Karte automatisch hinzu.
Methode 3 von 5: Verwenden von Facebook Messenger

1. Öffne die Messenger-App. Diese App hat ein blaues Sprechblasensymbol mit einem weißen Blitz darin.

2. Tippen Sie auf Kontakte. Diesen Button findest du unten auf der Seite.

3. Tippen Sie auf Code scannen.

4. Halten Sie Ihr Telefon über einen Messenger-Code.

5. Gib den Code im Kreis weiter. Ihr iPhone liest ihn und ruft die Informationen darüber ab, wem der Code gehört.
Methode 4 von 5: Verwenden von Snapchat

1. Öffnen Sie Snapchat. Diese App hat ein gelbes Symbol mit einem weißen Geist darin.

2. Halten Sie Ihr Telefon über einen Snapcode.

3. drücken und halten. Es dauert eine Weile, bis der Bildschirm richtig fokussiert ist.

4. Lassen Sie los, wenn der Snapcode-Popup-Bildschirm angezeigt wird. Sie werden Ihr Telefon summen hören, wenn dies passiert. Im Pop-up-Bildschirm sehen Sie, wem der Snapcode gehört.
Methode 5 von 5: WhatsApp verwenden

1. Gehe ins Internet.WhatsApp.com über den Browser Ihres Computers oder Laptops. Sie sollten dort eine Webseite mit einem QR-Code finden.

2. Öffne WhatsApp. Diese App hat ein grünes Symbol mit einem altmodischen weißen Telefonhörer in einer weißen Blase.

3. Tippen Sie auf Einstellungen. Diesen Button finden Sie unten rechts auf dem Bildschirm.

4. Tippen Sie auf WhatsApp Web/Desktop.

5. Tippen Sie auf QR-Code scannen.

6. Tippen Sie auf den Bildschirm, um die Nachricht zu entfernen.

7. Halten Sie Ihr Telefon an den QR-Code auf Ihrem Computerbildschirm.

8. Stellen Sie sicher, dass der Code in das Quadrat passt.

9. Warten Sie, bis Ihr Telefon vibriert. Das bedeutet, dass der Code gelesen wird und Sie jetzt per WhatsApp auf Ihrem Computer chatten können.
Der Code ändert sich oft. Verwenden Sie immer den aktuellen Code.
Tipps
- Wenn Sie iOS 11 nicht auf Ihrem iPhone oder iPad haben, können Sie mit einer kostenlosen App QR-Codes scannen.
Warnungen
- QR-Codes führen Sie nicht immer zu sicheren Seiten. Seien Sie daher immer vorsichtig beim Öffnen unbekannter Links, wie immer im Internet.
"Scannen sie einen qr-code mit ihrem iphone oder ipad"
Оцените, пожалуйста статью