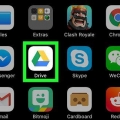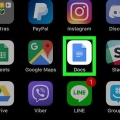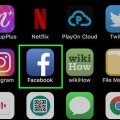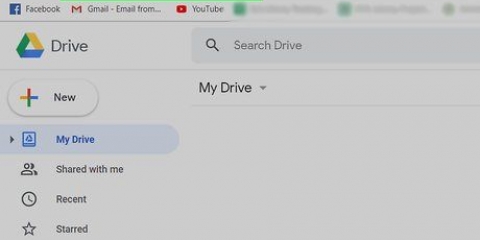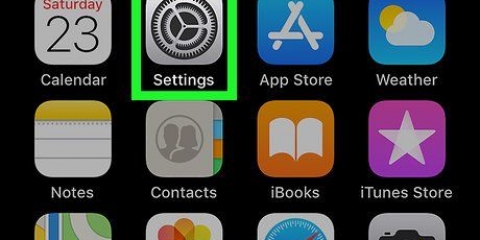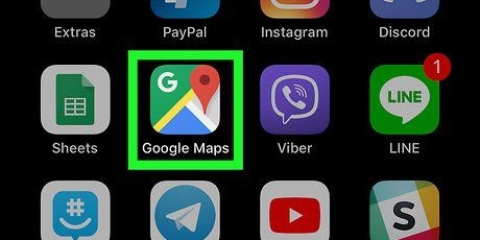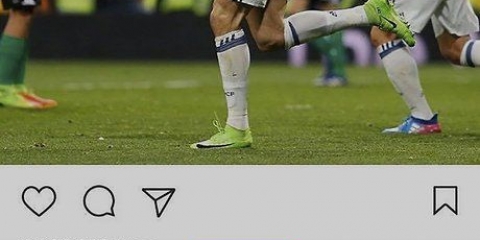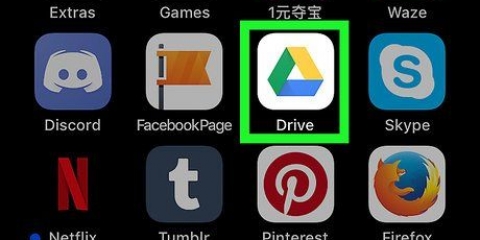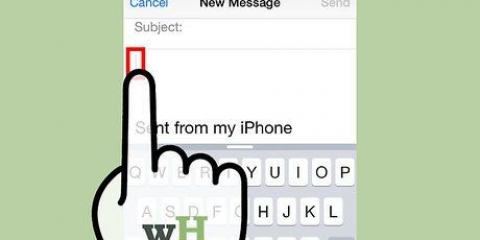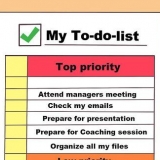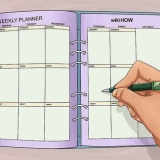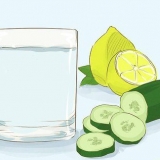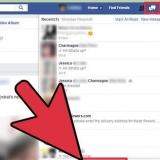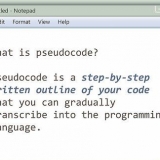Fotos auf dem iphone oder ipad in google drive hochladen
In diesem Tutorial erfahren Sie, wie Sie Bilder von Ihrem iPhone oder iPad auswählen und in Ihren Google Drive Cloud-Speicher hochladen.
Schritte
Methode 1 von 2: Laden Sie einzelne Fotos hoch

2. Tippen Sie auf einen Ordner. Dadurch wird der Inhalt des ausgewählten Ordners geöffnet und Sie können Fotos in diesen Ordner hochladen.
Sie können auch auf das Symbol klicken + Tippen Sie auf die untere rechte Ecke und erstellen Sie einen neuen Ordner für Ihre Fotos.

4. WählenHochladen im Popup-Menü. Mit dieser Option können Sie Dateien von Ihrem iPhone oder iPad auf Drive hochladen. Sie werden nun aufgefordert, den Dateityp auszuwählen, den Sie hochladen möchten.

5. WählenFotos und Videos. Mit dieser Option werden Ihre Fotoalben geöffnet und Sie können Dateien zum Hochladen auswählen.
Wenn Sie noch nie Fotos oder Videos von Ihrem iPhone oder iPad hochgeladen haben, werden Sie jetzt aufgefordert, der Drive-App den Zugriff auf Ihre Fotos zu erlauben. Tippen Sie in diesem Fall auf OK.

7. Wählen Sie alle Fotos aus, die Sie hochladen möchten. Sie können ein Foto oder Video auswählen, indem Sie darauf tippen. Ausgewählte Dateien haben ein blaues Häkchen.

8. Tippen Sie auf das BlauHOCHLADEN Knopf. Diese Schaltfläche befindet sich in der oberen rechten Ecke Ihres Bildschirms. Es lädt alle ausgewählten Bilder auf Ihr Laufwerk hoch.
Methode 2 von 2: Google Fotos synchronisieren

2. Tippen Sie auf das Symbol mit den drei horizontalen Linien. Diese Schaltfläche befindet sich in der oberen linken Ecke Ihres Bildschirms. Es öffnet Ihr Navigationsmenü auf der linken Seite.

3. Tippen Sie auf das Zahnradsymbol. Diese Schaltfläche befindet sich in der oberen rechten Ecke Ihres Navigationsmenüs. Es öffnet Ihre Drive-Einstellungen.

5. Schieben Sie dieGoogle Fotos Ordner wechseln zu
. Diese Option erstellt einen separaten Ordner für alle Ihre Google Fotos und platziert Ihre Google Fotos automatisch in diesem Ordner auf Drive.
6. Schieben Sie dieAutomatische Sicherung wechseln zu
. Wenn diese Option aktiviert ist, werden alle Fotos und Videos auf Ihrem iPhone oder iPad automatisch zu Google Fotos hochgeladen.">"> "Fotos auf dem iphone oder ipad in google drive hochladen"
Оцените, пожалуйста статью