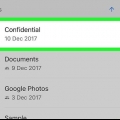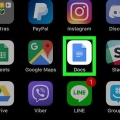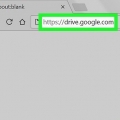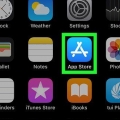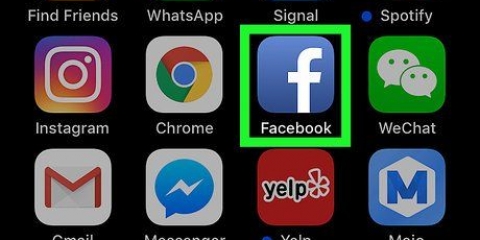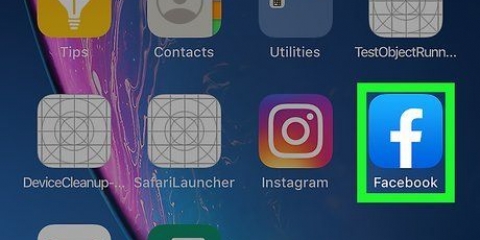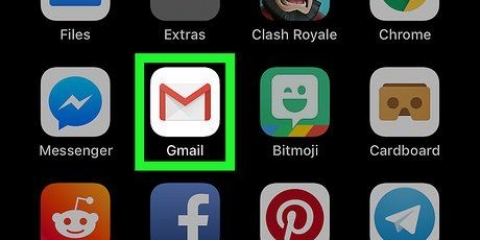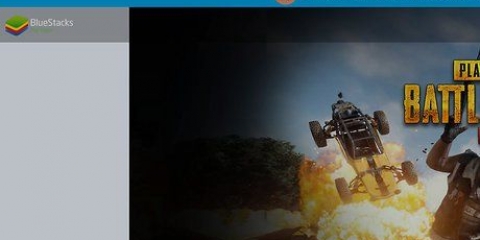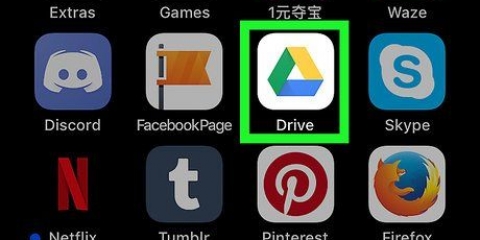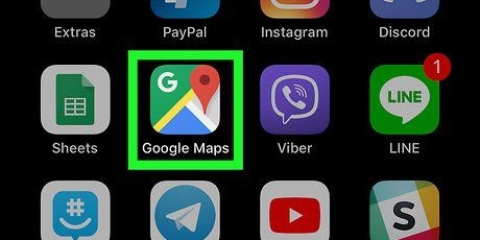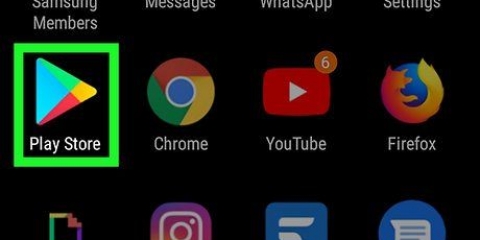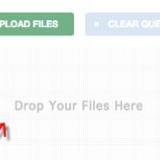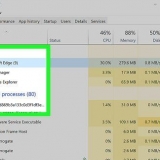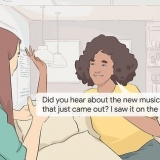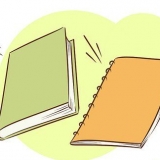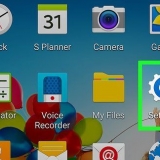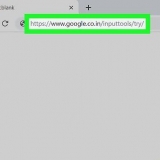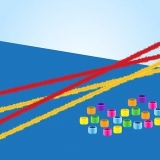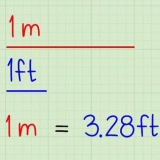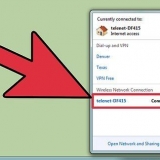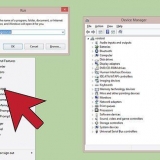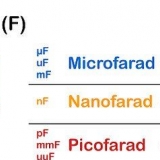Laden sie eine google drive-karte auf das iphone oder ipad herunter
In diesem Tutorial erfahren Sie, wie Sie alle Elemente in einem Google Drive-Ordner auswählen und für den Offline-Zugriff mit einem iPhone oder iPad verfügbar machen.
Schritte

1. Öffnen Sie die Google Drive-App auf Ihrem iPhone oder iPad. Das Drive-Symbol sieht auf Ihrem Startbildschirm wie ein Dreieck mit gelben, blauen und grünen Rändern aus.

2. Tippen Sie auf den Ordner, den Sie herunterladen möchten. Suchen Sie den Ordner, den Sie herunterladen möchten, unter der Überschrift Ordner und öffnen Sie ihn.

3. Tippen Sie auf das Drei-Punkte-Symbol. Diese Schaltfläche befindet sich in der oberen rechten Ecke Ihres Bildschirms. Es öffnet Ihre Ordneroptionen in einem Popup-Menü.

4. Tippen Sie aufAlles auswählen im Popup-Menü. Dadurch werden alle Elemente in diesem Ordner ausgewählt.

5. Tippe unten rechts auf die drei Punkte. Wenn Sie Dateien auswählen, wird am unteren Bildschirmrand eine Symbolleiste angezeigt. Tippen Sie auf das Drei-Punkte-Symbol in der Symbolleiste in der unteren rechten Ecke Ihres Bildschirms. Dies öffnet Ihre Dateioptionen.

6. Tippen Sie aufOffline verfügbar machen im Menü. Mit dieser Option werden alle ausgewählten Elemente in den lokalen Speicher Ihres iPhones oder iPads heruntergeladen. Sie können jetzt alles in diesem Ordner ohne Internetverbindung anzeigen.
Warnungen
Es ist derzeit nicht möglich, eine einzelne Kopie eines Ordners oder einer Datei auf Ihr iPhone oder iPad herunterzuladen.
Tipps
- Nachdem Sie Dateien offline verfügbar gemacht haben, können Sie sie ohne Internetverbindung anzeigen und bearbeiten.
"Laden sie eine google drive-karte auf das iphone oder ipad herunter"
Оцените, пожалуйста статью