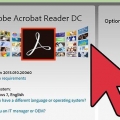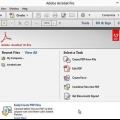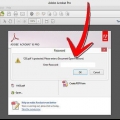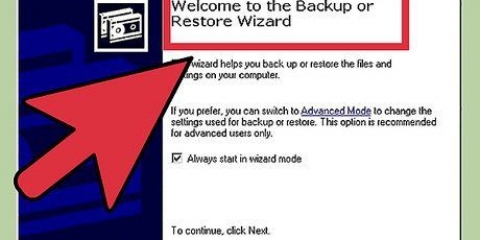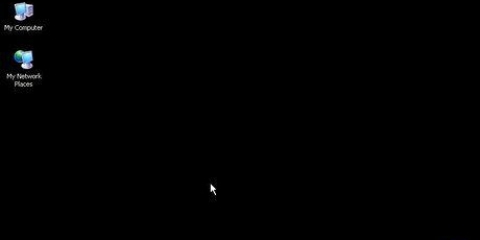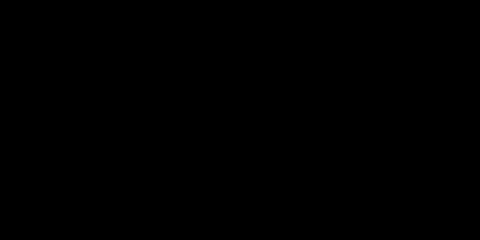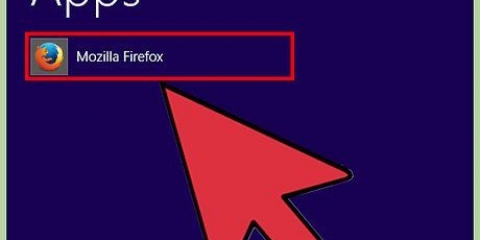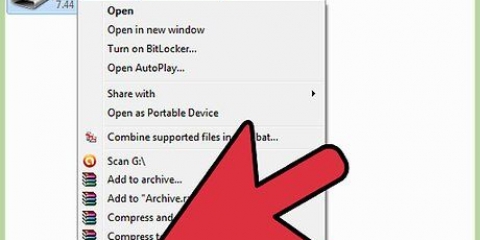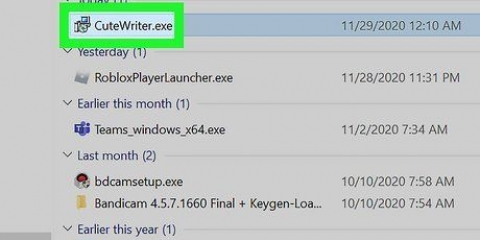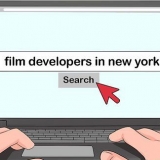Wählen Sie bei PrimoPDF die Option `Bildschirmqualität`, um die kleinstmögliche Datei zu erhalten. Die Qualität ist jetzt so gering, dass sie nur noch auf einem Computermonitor lesbar ist, aber nicht genug zum Drucken. Öffnen Sie in CutePDF die Registerkarte `Komprimierung` und wählen Sie die gewünschten Qualitätseinstellungen. Wenn Sie eine höhere Qualität als die Quelldatei wählen, erhöht sich Ihre Dateigröße.












Sie können Ihre Bilder auf verschiedene Weise optimieren. Wenn Sie sich für die Optimierung von Schriftarten entscheiden, müssen Sie die Schriftarten, von denen Sie wissen, dass Ihre Leser auf ihren Computern haben, nicht in die PDF-Datei einbetten. Angenommen, Sie möchten die Datei an Ihre Schule senden, dann wissen Sie wahrscheinlich, dass alle das gleiche System verwenden. Die Schriftarten müssen dann wahrscheinlich nicht eingebettet werden.





7Zip ist eine der beliebtesten Optionen. WinRAR ist auch eine beliebte Option, aber Sie müssen dafür bezahlen. Es gibt eine Demoversion, die Sie 40 Tage lang verwenden können.












Verkleinern einer pdf-datei
- Schritte
- Methode 1 von 9: Verwenden eines Programms zum Verkleinern von PDF-Dateien
- Methode 2 von 9: Verwenden von Online-Tools
- Methode 3 von 9: Verwenden der Funktion „Kleineres PDF“ in Adobe Acrobat
- Methode 4 von 9: Verwenden der PDF-Optimierungsfunktion in Adobe Acrobat
- Methode 5 von 9: Verwenden der Vorschau auf einem Apple-Computer
- Methode 6 von 9: Komprimieren Sie die Datei
- Methode 7 von 9: Verwenden von Google Drive und Adobe Acrobat
- Methode 8 von 9: Verwenden der Microsoft Word-Konvertierung
- Methode 9 von 9: Verwenden eines Online-Komprimierungstools
- Tipps
- Warnungen
Sie können PDF-Dateien richtig schön aussehen lassen, besonders wenn Sie viele Bilder und farbige Illustrationen hinzufügen. Aber es gibt einen Nachteil: Die Datei wird immer größer, so groß, dass E-Mail-Programme Probleme beim Senden haben können. Natürlich können Sie jederzeit Seiten aus Ihrer PDF-Datei löschen, um die Dateigröße zu reduzieren, aber Sie können dies auch auf eine der folgenden Arten tun, ohne etwas verwerfen zu müssen.
Schritte
Methode 1 von 9: Verwenden eines Programms zum Verkleinern von PDF-Dateien

1. Laden Sie einen PDF-Dateikonverter herunter. Eine der beliebtesten Optionen ist PrimoPDF, das kostenlos von der Website des Entwicklers heruntergeladen werden kann. Mit diesem Programm können Sie PDF-Dateien erstellen, aber auch vorhandene PDF-Dateien verkleinern. PrimoPDF installiert einen PDF-Drucker auf Ihrem System, der es dem Programm ermöglicht, PDF-Dateien zu erstellen, anstatt sie auf einem physischen Drucker zu drucken.
- CutePDF ist ein ähnliches Programm.
- Nach der Installation können Sie PrimoPDF beim Drucken auswählen, damit Sie die Datei als PDF speichern können.

2. Öffnen Sie die PDF-Datei, die Sie verkleinern möchten, mit einem beliebigen Programm. Klicken Sie auf `Datei`, klicken Sie auf `Drucken` und wählen Sie PrimoPDF.

3. Wählen Sie `Eigenschaften`. Abhängig von Ihrer PDF-Software sehen Sie nun unterschiedliche Optionen, aber alle Optionen ermöglichen Ihnen, die Qualität der von Ihnen erstellten PDF-Datei auszuwählen. Wählen Sie eine Option, die die Dateigröße deutlich reduziert, aber dennoch lesbar ist.

4. Speichern Sie die Datei an einem Ort Ihrer Wahl. Wenn Sie mit den Einstellungen zufrieden sind, klicken Sie auf die Schaltfläche `Drucken`. Nun öffnet sich ein Fenster, in dem Sie angeben können, wo Sie die neue Version der Datei speichern möchten.
Methode 2 von 9: Verwenden von Online-Tools

1. Suchen Sie online nach einer Conversion-Website. Es gibt mehrere Websites, auf denen Sie die Größe einer PDF-Datei anpassen können. Sie laden die Datei auf ihren Server hoch, dort wird sie komprimiert und dann an Sie zurückgesendet. Die Quelldatei sollte normalerweise nicht größer als 5-10 MB sein, mit wenigen Ausnahmen. Beliebte Websites sind:
- SmallPDF – Diese Website komprimiert Ihre PDF-Datei und sendet sie schnell an Sie zurück. Es gibt keine Begrenzung der Dateigröße oder der Häufigkeit, mit der Sie den Dienst nutzen können.
- Neevias PDFCompress – Diese Website hat eine Beschränkung von 5 MB, aber es gibt viel mehr Komprimierungsoptionen als SmallPDF.

2. Datei hochladen. Das Hochladen wird wahrscheinlich nicht lange dauern. Mit SmallPDF können Sie die Datei in das Fenster ziehen. Klicken Sie bei Neevia auf die Schaltfläche „Datei auswählen“ und suchen Sie auf Ihrem Computer nach der Datei.

3. Warten Sie, bis die Datei hochgeladen und komprimiert wurde. Das Komprimieren dauert einige Minuten, bei großen Dateien etwas länger.

4. Laden Sie die Datei herunter. Wenn die Komprimierung abgeschlossen ist, wird die komprimierte Datei an Sie gesendet. Möglicherweise müssen Sie zuerst das Herunterladen der Datei zulassen. Möglicherweise müssen Sie auch angeben, wo Sie es speichern möchten.
Nicht alle Dateien profitieren von der Komprimierung. Wenn die Datei bereits optimal komprimiert war, kann man sie nicht noch kleiner machen.
Methode 3 von 9: Verwenden der Funktion „Kleineres PDF“ in Adobe Acrobat

1. Adobe Acrobat starten. Öffnen Sie die PDF-Datei, die Sie verkleinern möchten. Diese Option ist in der kostenlosen Version von Adobe Acrobat nicht verfügbar.

2. Verwenden Sie den Befehl `Speichern unter`. Wählen Sie im Menü `Datei` die Option `Speichern unter`...`, dann wählen Sie `Kleineres PDF`.
Sie können auch „Kleineres PDF“ aus dem Menü „Dokument“ auswählen.

3. Wählen Sie die gewünschte Versionskompatibilität. Wenn Sie neuere Versionen wählen, erhalten Sie kleinere Dateien, können die Datei dann jedoch nicht mit älteren Versionen von Acrobat öffnen.

4. Mehrere Dateien speichern. Wenn Sie dieselben Einstellungen auf mehrere PDF-Dateien anwenden möchten, klicken Sie auf „Auf mehrere anwenden“ und fügen Sie die Dateien hinzu. OK klicken.
Geben Sie dann im Dialogfeld "Ausgabeoptionen" die Ordner- und Dateinameneinstellungen an.
Methode 4 von 9: Verwenden der PDF-Optimierungsfunktion in Adobe Acrobat

1. Öffnen Sie die PDF-Datei, die Sie verkleinern möchten. Diese Funktion bietet viele Möglichkeiten, die Größe von PDF-Dateien zu reduzieren. Normalerweise reichen die Standardeinstellungen aus, um die Datei so klein wie möglich zu machen. Alle unnötigen Informationen werden entfernt, um die Datei zu verkleinern. Zum Beispiel werden Bilder verkleinert.
- Das Komprimieren von Bildern kann zu geringer Qualität führen, die zum Drucken ungeeignet ist. Überprüfen Sie immer die Qualität, bevor Sie die Änderungen speichern.

2. Speichern Sie Ihre Datei als `Optimiertes PDF`. Datei aussuchen > Speichern als > Optimiertes PDF.

3. Überprüfen Sie die Größe Ihrer PDF-Datei. Klicken Sie oben im Dialogfeld auf die Schaltfläche "Speicherplatznutzung prüfen". Jetzt siehst du pro Teil wie groß es ist. Daran kann man erkennen, ob die Größe vielleicht hauptsächlich durch die Bilder bestimmt wird, oder zum Beispiel durch die Schriftarten.
Jeder Aspekt der Datei wird in Bytes und Prozent der Gesamtdatei aufgelistet.

4. Passen Sie die Einstellungen an. Verwenden Sie die Standardeinstellungen oder passen Sie sie nach Ihren Wünschen an. Verwenden Sie das Menü auf der linken Seite, um verschiedene Aspekte der Datei anzuzeigen. Sie können wählen, ob Sie nur einige Aspekte optimieren möchten. Aktivieren oder aktivieren Sie dazu die Kontrollkästchen neben den Menüpunkten. Sie können beispielsweise den Text optimieren, aber nicht die Bilder.

5. drücke OK. Die Datei wird nun nach den Regeln Ihrer neuen Einstellungen konvertiert. Sie können die neue Dateigröße überprüfen, indem Sie die Datei speichern oder erneut auf die Schaltfläche „Speicherplatznutzung prüfen“ klicken.
Methode 5 von 9: Verwenden der Vorschau auf einem Apple-Computer

1. Öffnen Sie die PDF-Datei in der Vorschau. PDF-Dateien werden wahrscheinlich automatisch mit Vorschau geöffnet. Andernfalls können Sie die PDF-Datei aufnehmen und auf das Vorschausymbol in Ihrem Dock ziehen.
- Machen Sie zuerst eine Kopie der Originaldatei, um diese Methode zu testen, bevor Sie sie auf Ihre endgültige PDF-Datei anwenden. Diese Methode kann zu Qualitätsverlusten führen.

2. Klicken Sie im Menü „Archiv“ auf „Speichern unter“...`. Klicken Sie auf das Menü „Quarzfilter“ und wählen Sie „Dateigröße reduzieren“.

3. Speicher die Datei. Wählen Sie den gewünschten Speicherort und klicken Sie auf `Speichern`. Die Datei ist jetzt viel kleiner. Vielleicht ist die Qualität jetzt viel geringer.
Methode 6 von 9: Komprimieren Sie die Datei

1. Komprimieren Sie die Datei mit dem in Ihr Betriebssystem integrierten Dienstprogramm. Sowohl Windows als auch OS X ermöglichen das Komprimieren von Dateien in ZIP-Dateien. Dies reduziert die Dateigröße und eignet sich besonders zum Bündeln mehrerer Dateien in einem Archiv.

2. Mit einem externen Komprimierungsprogramm komprimieren. ZIP-Archive sind nicht viel kleiner als das Original. Es gibt mehrere Programme, die ZIP-Dateien erstellen können, aber denken Sie daran, dass der Empfänger dasselbe Programm benötigt, um die Datei zu extrahieren.
Methode 7 von 9: Verwenden von Google Drive und Adobe Acrobat

1. Laden Sie Ihre Datei in ein kostenloses Google Drive-Konto hoch.

2. Öffnen Sie die Datei in Ihrem Browser.

3. Klicken Sie auf Datei > Drucken.

4. Wählen Sie „Als PDF speichern“.

5. Wählen Sie aus, wo Sie die Datei speichern möchten. Die gespeicherte Datei ist jetzt kleiner.
So lässt sich beispielsweise eine Datei von 54,3 MB auf 41,3 MB verkleinern.
Methode 8 von 9: Verwenden der Microsoft Word-Konvertierung
Ermöglicht es Ihnen, eine Datei deutlich zu verkleinern (z. B. kann sie von 200 KB auf 20 KB verkleinert werden).

1. Öffnen Sie die Datei in Adobe Acrobat.

2. Speichern Sie Ihre Datei als Microsoft Word-Dokument

3. Gehe zur Word-Datei.

4. Rechtsklick auf die Datei.

5. Wählen Sie die Option `In PDF konvertieren`.
Methode 9 von 9: Verwenden eines Online-Komprimierungstools
1. Gehe zuPDF-Kompressor.

2. Klicken Sie auf „DATEIEN HOCHLADEN“, um PDF-Dokumente von Ihrem Computer auszuwählen oder ziehen Sie sie in das Fenster. Sie können bis zu 20 Dateien gleichzeitig hochladen.

3. Warten Sie, bis die Komprimierung abgeschlossen ist.

4. Laden Sie jede Datei einzeln herunter oder klicken Sie auf `ZIP HERUNTERLADEN`, um alle Dateien auf einmal als ZIP-Archiv herunterzuladen.
Tipps
Sie können die Dateigröße auch mit Programmen wie Nitro PDF Professional oder Foxit Reader reduzieren, verwenden Sie dann auch die Option `Speichern unter`.
Warnungen
- Adobe Acrobat ist nicht gleich Adobe Reader. Sie müssen für Adobe Acrobat bezahlen. Wenn Sie es nicht haben oder nicht dafür bezahlen möchten, wählen Sie eine der anderen Methoden.
"Verkleinern einer pdf-datei"
Оцените, пожалуйста статью