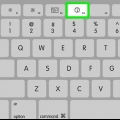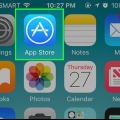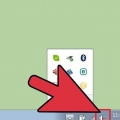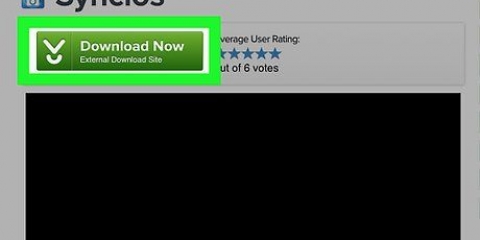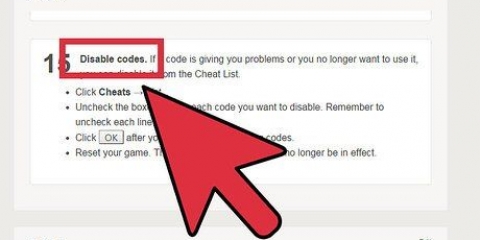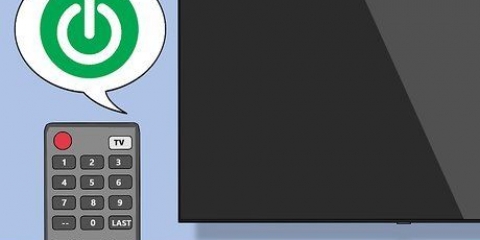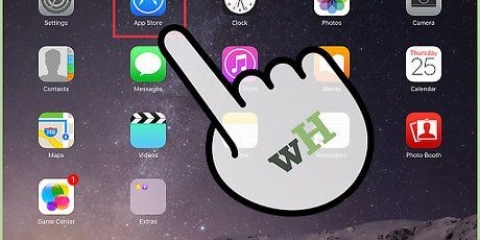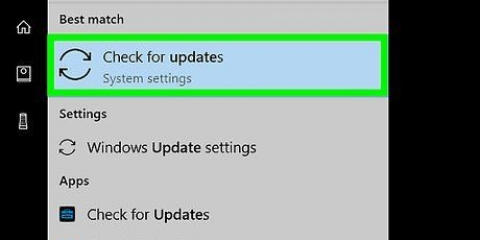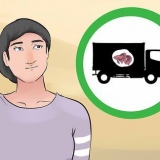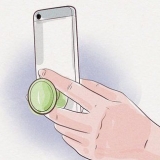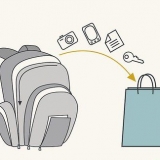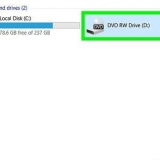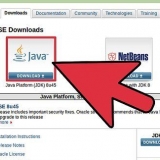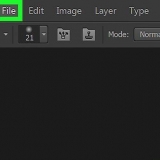Die Empfindlichkeit kann für alle Tasten angepasst werden, war jedoch traditionell am effektivsten für Trigger- oder Analogstickbewegungen, bei denen teilweise Tastendrücke registriert werden. Ebenso können Sie mit dem Schieberegler `Tote Zone` ein Fenster einstellen, in dem durch teilweises Drücken einer Taste keine Eingabe registriert wird.










Xinput ermöglicht die automatische Emulation eines PS2-Controllers mit einem Xbox360-Pad. Die Tasten werden automatisch den entsprechenden Stellen auf einem PS2-Controller zugeordnet. Xinput ist in Pokopom enthalten und muss nicht separat heruntergeladen werden. Für begrenzte Zuweisungen können Sie die Schaltflächen „Swap [X] [O]“ in der Kategorie „Misc“ auswählen, um diese beiden Funktionen zu tauschen.

Sie können auch den Schieberegler `Anti-Deadzone` verwenden, um die Emulator-Software versuchen zu lassen, bereits in Spielen implementierte Totzonen zu überschreiben. Jeder Analogstick verwendet separate Deadzone-Schieberegler.
Du benötigst ein Gamepad mit Rumble-Unterstützung, um diese Funktion nutzen zu können. Diese Funktion erzwingt kein Rumpeln in Spielen, die sie nicht unterstützen.


Seien Sie vorsichtig, wenn Sie Ihre Tastenbelegung mit LilyPad einrichten. Es ist möglich, mehrere Eingaben an eine einzelne Taste/Taste zu binden und umgekehrt. Wenn Sie dies nicht beabsichtigen, kann dies beim Spielen zu Verwirrung führen. Xbox-Controller werden in Windows automatisch unterstützt. Dies hilft, potenzielle Kompatibilitätsprobleme zu vermeiden, wenn diese Geräte zum Spielen emulierter Spiele verwendet werden. Wenn etwas nicht funktioniert, überprüfen Sie zuerst, ob Ihr Computer die System Anforderungen für die Emulationssoftware.
Konfigurieren von steuerelementen auf einem pcsx2 playstation-emulator
Mit dem PCSX2-Emulator können Sie Playstation 2-Spiele auf Ihrem Computer spielen. Bei der Konfiguration nach der Installation können Sie zwischen LilyPad- oder Pokopom-Eingabe-Plugins wählen, um Ihr Steuerungsschema zu konfigurieren. LilyPad unterstützt Tastatur- und Mauseingaben, im Gegensatz zu Pokopom, das nur Controller unterstützt (aber auch erweiterte Funktionen wie Druckempfindlichkeit enthält). Nachdem Sie die Konfigurationen eingerichtet haben, können Sie jederzeit das aktive Plugin ändern oder die Tastenbelegung über das Menü `Config` zurücksetzen.
Schritte
Methode 1 von 2: LilyPad

1. Verbinden Sie Ihr Eingabegerät mit Ihrem Computer. LilyPad unterstützt Tastatur, Maus, Xbox 360 und Tasteneingabe-Controller von Drittanbietern.

2. Laden Sie PCSX2 herunter und öffnen Sie es. Gehe zu http://pcsx2.Netz/Download.html und wählen Sie das Installationsprogramm für Ihre Plattform. Nach dem Start des Programms werden Sie mit der Ersteinrichtung begrüßt.

3. Auswählen und Sprache. Ihre Systemsprache ist standardmäßig ausgewählt. Drücken Sie `Weiter`, um mit der Konfiguration Ihres Plugins fortzufahren.

4. Wählen Sie `LilyPad` aus dem `PAD`-Menü. PAD ist das zweite Menü in der Liste der Plugins.

5. Klicken Sie auf `Konfigurieren`. Diese Option befindet sich rechts neben dem PAD-Menü und öffnet eine Liste mit Optionen zum Einrichten des LilyPad-Plugins.

6. Wählen Sie `Pfad 1`. Diese Registerkarte befindet sich oben links im Fenster und führt Sie zur Schaltflächenkonfigurationsseite für das angeschlossene Gerät. Auf der rechten Seite befindet sich eine Schaltfläche, auf die Sie klicken können, um einer beliebigen Schaltfläche auf einem PS2-Controller eine Funktion zuzuweisen.

7. Wählen Sie eine Schaltfläche aus, um in den Bearbeitungsmodus zu gelangen. Um beispielsweise zu ändern, welche Taste zum Drücken der Taste „Dreieck“ auf einem PS2-Controller verwendet wird, klicken Sie auf „Dreieck“.

8. Drücken Sie die Schaltfläche/Taste, die Sie mit dieser Schaltfläche verknüpfen oder "binden" möchten. Der Eintrag erscheint links in der Liste der gespeicherten Links.

9. Wiederholen Sie dies ggf. für alle Tasten des Controllers. Alle Tasten, denen keine Funktion zugewiesen ist, funktionieren nicht.

10. Stellen Sie die `Empfindlichkeit` ein (optional). Der Empfindlichkeitsschieberegler befindet sich im Abschnitt `Bindung konfigurieren` des Fensters. Verschieben des Schiebereglers nach links verringert die Empfindlichkeit, nach rechts erhöhen Sie die Empfindlichkeit.

11. Turbo wechseln und wechseln` (optional). Aktivieren Sie das Kontrollkästchen „Turbo“ im Abschnitt „Bindung konfigurieren“ des Fensters, um den Turbo zu aktivieren.
Turbo automatisiert das schnelle Drücken einer Taste beim Drücken. Dies ist eine gute Einstellung für Spiele, bei denen Tasten wiederholt gedrückt werden müssen, ist jedoch in Situationen störend, in denen die Taste länger gedrückt werden muss.

12. Klicken Sie auf `Auswahl löschen` (optional). Wählen Sie einen Link oder eine Bindung aus der Liste auf der linken Seite aus und klicken Sie auf diese Schaltfläche unten, um diesen bestimmten Link zu entfernen.
Sie können auch auf "Alle löschen" klicken, um einen Link zu entfernen. Denken Sie daran, dies entfernt alle Pairing-Set für dieses Gerät, nicht nur die Standardeinstellungen.

13. Konfigurieren Sie ein zweites Eingabegerät (optional). Wählen Sie „Pad 2“ und wiederholen Sie ggf. die vorherigen Schritte, um Multiplayer-Spiele spielen zu können.

14. Eingabe-APIs ändern, um Probleme zu beheben. Wenn Sie Probleme haben, klicken Sie auf der Seite "Konfigurieren" auf die Registerkarte "Allgemein" und probieren Sie verschiedene APIs für den von Ihnen verwendeten Eingabetyp aus. Alternative Eingabe-APIs funktionieren möglicherweise mit bestimmten Eingabegeräten besser.
API-Optionen sind in Eingabegeräte unterteilt: Tastatur, Maus und Spielgerät (Controller).

fünfzehn. Klicken Sie auf `Übernehmen` oder `OK`. Eine dieser Schaltflächen speichert Ihre Einstellungen. `OK` schließt auch das Fenster.
Methode2 von 2:Pokopom

1. Verbinden Sie Ihr Eingabegerät mit Ihrem Computer. Pokopom unterstützt nur Controller-Eingaben und kann Funktionen wie Rumpeln und druckempfindliche Eingaben verwenden. Pokopom unterstützt auch Controller im Gitarrenstil, wie sie in den Guitar Hero-Spielen verwendet werden.

2. Laden Sie PCSX2 herunter und öffnen Sie es. Gehe zu http://pcsx2.Netz/Download.html und wählen Sie das Installationsprogramm für Ihre Plattform. Nach dem Start des Programms werden Sie mit der Ersteinrichtung begrüßt.

3. Wähle eine Sprache. Ihre Systemsprache ist standardmäßig ausgewählt. Drücken Sie `Weiter`, um mit der Plugin-Konfiguration fortzufahren.

4. Wählen Sie `Pokopom` aus dem `PAD`-Menü. PAD ist das zweite Menü in der Liste der Plugins.

5. Klicken Sie auf `Konfigurieren`. Diese Option befindet sich rechts neben dem PAD-Menü und öffnet eine Liste mit Optionen zum Einrichten des Pokopom-Plugins.

6. Wählen Sie den `Xinput-Controller`. Wählen Sie ein Radio aus der Gruppe `Xinput Controller` in der oberen linken Ecke. Dieser Wert muss nur geändert werden, wenn Sie mehrere Gamepads an Ihren Computer anschließen.

7. Passen Sie die Richtungen des Analogsticks an. Mit den Abschnitten „Linker Stick“ und „Rechter Stick“ unten rechts können Sie die linken/rechten und x/y-Achsen ändern, die mit jeder Richtung beider Analogsticks verknüpft sind.
Im Allgemeinen können die Achseneinstellungen im Spiel angepasst werden, also nimm hier nur eine Änderung vor, wenn diese Einstellung in allen Spielen und Menüfunktionen gleich sein soll.

8. Passen Sie die `Totzone` an. Bewegen Sie den Schieberegler `Deadzone` nach rechts, um den Leerraum zu erhöhen, der beim Bewegen des Analogsticks ignoriert wird. Nach links verringert dies.

9. Passen Sie die Rumpeleinstellungen an. Schieben Sie den Rumble-Schieberegler oben im Fenster nach links, um die Intensität zu verringern, und nach rechts, um sie zu erhöhen.

10. Klicken Sie auf "Standardeinstellungen wiederherstellen" (optional). Dadurch werden alle Ihre Änderungen auf die ursprünglichen Einstellungen zurückgesetzt. Da Schlüssellinks oder Bindungen nicht geändert werden können, müssen sie nicht erneut geändert werden.

11. Konfigurieren Sie ein zweites Eingabegerät (optional). Wählen Sie oben links „Controller 2“ und wiederholen Sie ggf. die vorherigen Schritte, um Multiplayer-Spiele spielen zu können.

12. Klicken Sie auf `OK`. Dadurch werden Ihre Controller-Konfigurationen gespeichert und das Fenster geschlossen.
Tipps
"Konfigurieren von steuerelementen auf einem pcsx2 playstation-emulator"
Оцените, пожалуйста статью