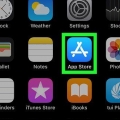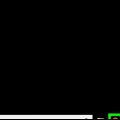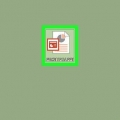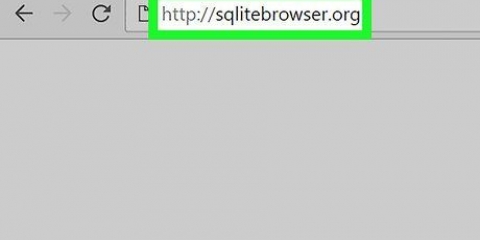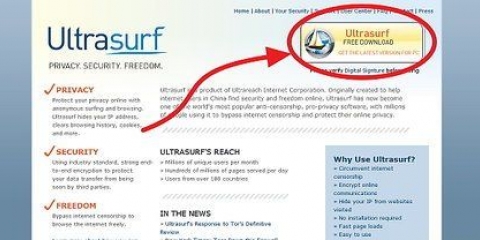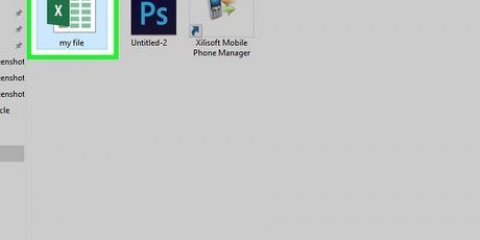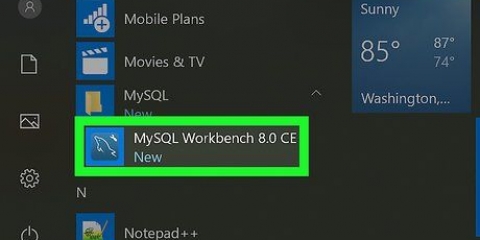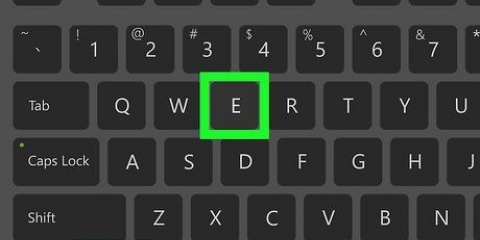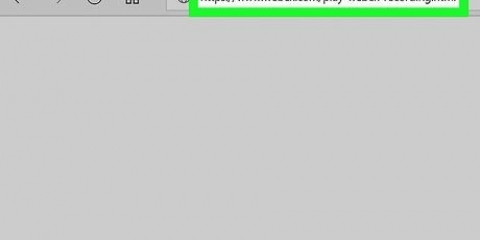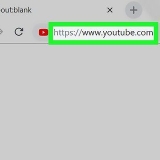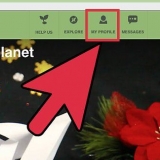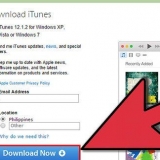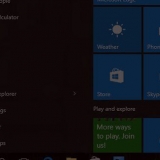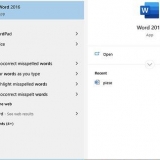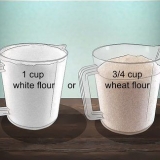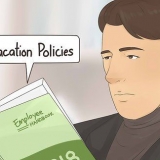Änderungen, die Sie an der Datei vornehmen, werden während der Arbeit automatisch gespeichert. Um die Datei herunterzuladen, nachdem Sie Änderungen vorgenommen haben, klicken Sie auf das Schraubenschlüsselsymbol in der oberen rechten Ecke und wählen Sie Laden Sie eine Kopie herunter. Um eine PDF-Datei aus der Pages-Datei zu erstellen, klicken Sie auf den Schraubenschlüssel in der oberen rechten Ecke, wählen Sie Drucken und dann klick PDF öffnen sobald die Datei konvertiert ist.
Mit dieser Methode können Sie möglicherweise eine PDF-Version der Pages-Datei auf Ihrem PC anzeigen, je nachdem, welche Version von Pages zum Erstellen der Datei verwendet wurde. Wenn kein PDF verfügbar ist, sollten Sie zumindest ein JPG-Bild der ersten Seite des Dokuments anzeigen können. Wenn auf Ihrem Computer keine Dateierweiterungen angezeigt werden, z. B .Postleitzahl, .pdf oder .jpg, dann solltest du Aktivieren Sie diese Funktion, bevor Sie fortfahren. 










Wenn du stattdessen Herunterladen sehen Sie es, klicken Sie darauf und dann auf installieren. Möglicherweise werden Sie in einem Popup-Fenster aufgefordert, Ihre Aktion zu bestätigen. Melden Sie sich in diesem Fall zur Bestätigung mit Ihrer Apple-ID und Ihrem Passwort an.
Öffnen sie eine pages-datei auf einem pc oder mac
In diesem Tutorial erfahren Sie, wie Sie eine mit dem Textverarbeitungsprogramm Pages von Apple erstellte Datei unter Windows oder macOS öffnen. Wenn Sie einen Mac verwenden, doppelklicken Sie einfach auf die Datei, die mit einem ".Seiten-Dateierweiterung, um sie in Pages zu öffnen. Unter Windows können Sie ein kostenloses iCloud-Konto erstellen, um in der offiziellen Online-Version von Pages auf Pages-Dateien zuzugreifen und sie zu bearbeiten. Wenn Sie die Datei nicht bearbeiten möchten, können Sie die Datei schnell umbenennen, um sie als PDF oder JPG anzuzeigen.
Schritte
Methode 1 von 3: Verwenden von iCloud im Web

1. Erstellen Sie eine Apple-ID, falls Sie noch keine haben. Wenn Sie Pages-Dateien in Windows anzeigen und bearbeiten möchten, ist Apples offizielles Online-Pages-Programm für iCloud der einfachste Weg, dies zu tun. iCloud-Konten sind kostenlos, auch wenn Sie kein iPhone, iPad oder Mac haben – Sie können nur Web-Apps verwenden, einschließlich Pages. Um eine Apple-ID zu erstellen, gehe zu https://appleid.Apfel.com/Konto?localang=en_US und fülle das Formular aus.
- Sie können diese Methode auch verwenden, wenn Sie einen Mac haben und Probleme mit dem Pages-Programm haben.

2. Gehen Sie mit Ihrem Browser zuhttps://www.iCloud.com. Sie werden aufgefordert, sich mit Ihrer Apple-ID anzumelden.

3. Gib deine Apple ID ein und klicke auf den Pfeil. Es erscheint ein leeres Passwort.

4. Geben Sie Ihr Apple-ID-Passwort ein und klicken Sie auf den Pfeil. Meldet sich bei iCloud an.
Wenn Sie ein Apple-Produkt wie einen Mac oder ein iPhone haben, das mit Ihrer Apple-ID verbunden ist, werden Sie aufgefordert, Ihre Anmeldung mit der zweistufigen Authentifizierung abzuschließen. Befolgen Sie dazu die Anweisungen auf dem Bildschirm.

5. Klicke auf die AppSeiten. Dies ist das orangefarbene Symbol mit weißem Bleistift und Papier. Dies öffnet die Online-Version von Pages.
Wenn die Pages-Datei, die Sie anzeigen oder bearbeiten möchten, an eine E-Mail-Nachricht angehängt ist, müssen Sie sie herunterladen, bevor Sie sie in Pages im Web öffnen können. Wenn Sie beispielsweise Gmail verwenden, öffnen Sie die Nachricht und klicken Sie auf den Pfeil im Anhang, um sie herunterzuladen.

6. Klicken Sie auf ein Wolkensymbol mit einem Pfeil. Das steht ganz oben auf den Seiten. Sie werden nun aufgefordert, eine Datei auszuwählen.

7. Wählen Sie die Pages-Datei aus und klicken Sie aufÖffnen. Wenn Sie es von einer E-Mail heruntergeladen haben, befindet es sich wahrscheinlich in Ihrem Downloads-Ordner. Der Dateiname muss mit enden .Seiten. Dadurch wird die Datei hochgeladen.

8. Doppelklicken Sie auf die Datei in Pages, um sie zu öffnen. Der Inhalt der Datei ist jetzt sichtbar und bearbeitbar.
Methode2 von 3: Konvertieren in eine ZIP-Datei in Windows

1. Öffne den Ordner mit deiner Pages-Datei. Durchsuchen Sie Ihre Dateien in einem Datei-Explorer und suchen Sie die Pages-Datei, die Sie öffnen möchten.

2. Klicken Sie mit der rechten Maustaste auf die Datei und wählen SieUmbenennung. Mit dieser Option können Sie Ihre Datei umbenennen.

3. Ersetzen Sie die Erweiterung .Seiten mittels .Postleitzahl. Entfernen Sie die Erweiterung `.Seiten` am Ende des aktuellen Namens Ihrer Datei und ersetzen Sie ihn durch eine Zip-Erweiterung. Dies kann ausreichen, um den Dateiinhalt als Zip-Archiv zu öffnen.
Sie werden aufgefordert zu bestätigen, ob Sie den Dateinamen wirklich ändern möchten. Wählen ja wenn gefragt.

4. Entpacken Sie die Zip-Datei. Klicken Sie dazu mit der rechten Maustaste auf die Zip-Datei, wählen Sie Alles auspacken und dann klickauspacken`. Dadurch werden die Dateien extrahiert und automatisch ein Ordner mit demselben Namen wie das Pages-Dokument geöffnet.

5. Doppelklicken Sie auf die Datei, die mit endet .Seiten. Dies sollte einen Ordner mit ein paar Dateien öffnen.

6. Doppelklick auf den OrdnerSchneller Blick. Wenn Sie diesen Ordner nicht sehen, machen Sie sich keine Sorgen, fahren Sie mit dem nächsten Schritt fort.

7. Doppelklick auf die DateiVorschau.pdf. Wenn Sie diese Datei sehen, öffnet ein Doppelklick das vollständige Pages-Dokument in Ihrem Standard-PDF-Viewer (wie Ihrem Webbrowser oder Adobe Acrobat).
Wenn Sie diese Datei nicht sehen, aber eine Datei namens Vorschau.jpg, dann können Sie nur ein JPG-Bild der ersten Seite in der Datei öffnen.
Methode 3 von 3: Verwenden von Pages für macOS

1. Doppelklicken Sie auf die Pages-Datei auf Ihrem Mac, um sie in Pages . zu öffnen. Pages ist ein kostenloses Programm, das auf macOS vorinstalliert ist. Wenn Sie das Programm nicht deinstalliert haben, doppelklicken Sie auf eine Datei mit der Dateiendung `.Seiten` sollte die Datei automatisch in Seiten anzeigen.
- Wenn die Datei in einem anderen Programm geöffnet wird, klicken Sie mit der rechten Maustaste auf den Dateinamen, wählen Sie Öffnen mit und dann wähle Seiten.
- Wenn Sie Pages nicht auf Ihrem Mac haben, fahren Sie mit dieser Methode fort.

2. Öffnen Sie den App Store auf Ihrem Mac. Wenn Sie Pages nicht installiert haben, können Sie es aus dem App Store erneut installieren. Das App Store-Symbol sieht aus wie ein weißes `A` in einem blauen Kreis. Sie finden es in Ihrem Anwendungsordner.

3. Klicke auf das KästchenSuchen. Es befindet sich in der oberen linken Ecke des App Store-Fensters.

4. Suche Seiten im App Store. Geben Sie Ihr Stichwort in das Suchfeld ein und drücken Sie Rückkehr auf deiner Tastatur. Dadurch werden alle übereinstimmenden Ergebnisse auf einer neuen Seite angezeigt.

5. Klicke auf das Cloud-Symbol neben der Pages-App. Sobald Sie das Programm deinstalliert haben, sehen Sie daneben ein Cloud-Symbol, mit dem Sie es schnell erneut herunterladen können.

6. Doppelklicken Sie auf die Pages-Datei auf Ihrem Computer. Nachdem Sie Pages jetzt installiert haben, können Sie es in der Pages-App anzeigen und bearbeiten.
"Öffnen sie eine pages-datei auf einem pc oder mac"
Оцените, пожалуйста статью