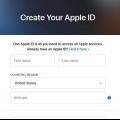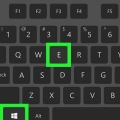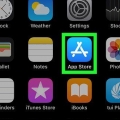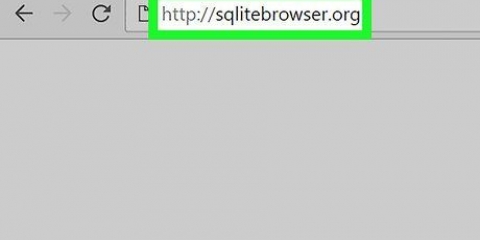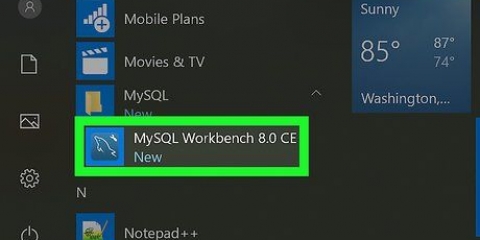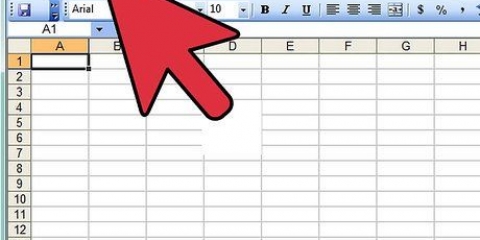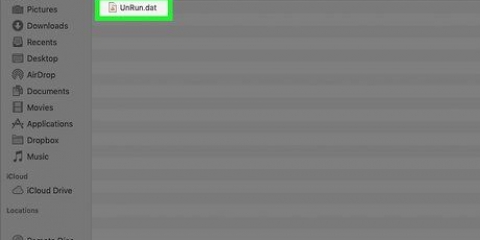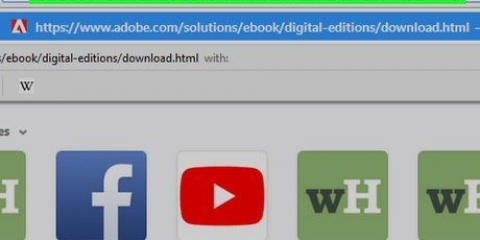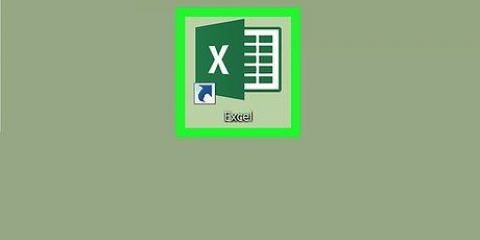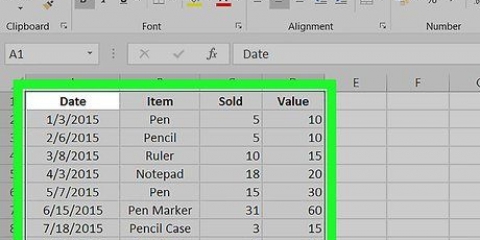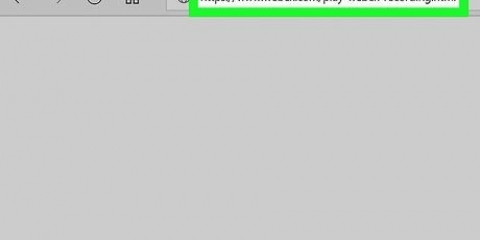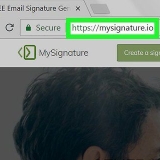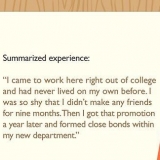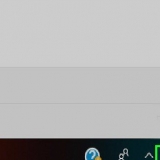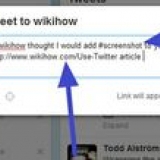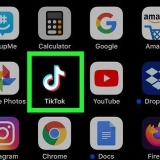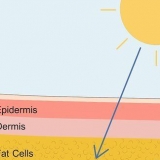Sie sollten einen Warnbildschirm sehen, wenn Sie versuchen, die Tabelle zu bearbeiten. Wenn Sie beim Doppelklick auf die Datei aufgefordert werden, ein Passwort einzugeben, ist die Datei gesperrt und Sie können sie auf diese Weise nicht öffnen. Versuchen Sie in diesem Fall die .

Offen Dateimanager (oder drücke ⊞ gewinnen+E). klicke auf Sehen. Aktivieren Sie das Kontrollkästchen "Dateinamenerweiterungen".
Fenster — Klicken Sie mit der rechten Maustaste auf die Excel-Datei, klicken Sie auf Umbenennung, Entfernen Sie die Buchstaben `xlsx` vom Ende des Dateinamens und geben Sie ein Postleitzahl anstatt. Vergessen Sie nicht, den Punkt zwischen dem Dateinamen und dem Wort `zip` zu lassen. Drücken Sie ↵ Geben Sie ein und wenn Sie dazu aufgefordert werden, klicken Sie ja. Mac — Klicken Sie auf die Excel-Datei, klicken Sie auf Datei, klicke auf Information, Entfernen Sie die Buchstaben `xlsx` vom Ende des Dateinamens und geben Sie ein Postleitzahl anstatt. Vergessen Sie nicht, den Punkt zwischen dem Dateinamen und dem Wort `zip` zu lassen. Drücken Sie ⏎ Zurück, und wenn Sie dazu aufgefordert werden, klicken Sie auf benutzen .Postleitzahl.
Fenster — Klicken Sie mit der rechten Maustaste auf die ZIP-Datei, klicken Sie auf alles extrahieren... aus dem Dropdown-Menü und wenn Sie dazu aufgefordert werden, klicken Sie auf Extrakt. Sie sollten jetzt in der Lage sein, die extrahierte Datei zu öffnen. Mac — Doppelklicken Sie auf die ZIP-Datei und warten Sie, bis die extrahierte Datei geöffnet ist.


Fenster — Klicken Sie mit der rechten Maustaste auf die Tabelle, die Sie entsperren möchten (Beispiel: `Tabelle1`), wählen Sie Öffnen mit im Dropdown-Menü und klicken Sie auf Notizblock im angezeigten Dropdown-Menü. Mac — Klicken Sie auf die Tabelle, die Sie entsperren möchten (Beispiel: `Tabelle1`), klicken Sie auf Datei, wählen Öffnen mit und klicke TextBearbeiten.
Öffnen sie eine passwortgeschützte excel-datei
In diesem Artikel erfahren Sie, wie Sie das Passwort aus einer geschützten Excel-Datei entfernen oder, wenn dies nicht möglich ist, das Passwort knacken. Normalerweise können Sie das Passwort aus einer schreibgeschützten Excel-Datei oder -Tabelle entfernen. Leider ist es nicht möglich, das Passwort eines Excel-Dokuments zu entfernen, das mit einer Verschlüsselung oder einem Code geschützt ist. In diesem Fall müssen Sie ein spezielles Programm kaufen, das das Passwort knacken kann. Ein solcher Crackprozess kann nur ein paar Wochen oder länger dauern.
Schritte
Methode 1 von 2: Entfernen des Passworts aus einer Excel-Datei

1. Stellen Sie zunächst sicher, dass Sie verstehen, wann dies möglich ist. Wenn nur die Tabellenkalkulation geschützt ist, d. h. wenn Sie die Datei öffnen und den Inhalt anzeigen, aber nicht bearbeiten können, können Sie das Kennwort, das das Dokument schützt, mit dieser Methode entfernen. Dies kann sowohl auf einem Computer mit Windows als auch auf einem Mac erfolgen.
- Wenn die Excel-Datei selbst geschützt ist, können Sie das Passwort auf diese Weise nicht entfernen.

2. Prüfen Sie, ob die Excel-Datei geschützt ist. Dies geht am einfachsten, indem Sie zweimal auf die Datei klicken; Wenn Sie die Datei problemlos durch Doppelklick öffnen können, ist die Tabelle geschützt, die Datei jedoch nicht.

3. Machen Sie eine Kopie der sicheren Tabelle. Klicken Sie auf die Excel-Datei, die die Tabelle enthält, die Sie entsperren möchten, und drücken Sie dann Strg+C (unter Windows) oder auf ⌘ Befehl+C (auf einem Mac) und füge es woanders ein Strg+V (Windows) oder ⌘ Befehl+V (Mac)-Taste.
Dies ist wichtig, da Sie so eine Kopie zur Hand haben, falls Sie während des Vorgangs versehentlich die Originalversion der Datei beschädigen.

4. Dateinamenerweiterungen zulassen. Überspringe diesen Schritt, wenn du einen Mac verwendest. Auf einem Computer mit Windows müssen Sie zunächst sicherstellen, dass Sie die Erweiterungen der Dateinamen anzeigen und ändern können. Das machst du wie folgt:

5. Konvertieren Sie die Excel-Datei in eine Zip-Datei. Dies machst du wie folgt:

6. Entpacken Sie die Zip-Datei. Was Sie als Nächstes tun müssen, hängt vom Betriebssystem Ihres Computers ab:

7. Öffnen Sie den Ordner mit dem Namen `xl`. Doppelklicken Sie dazu auf diesen Ordner im extrahierten Ordner.
Wenn der extrahierte Ordner aus irgendeinem Grund nicht geöffnet ist, klicken Sie zuerst zweimal auf den regulären Ordner, der denselben Namen wie die ZIP-Datei hat.

8. Öffnen Sie den Ordner `Arbeitsblätter`. Sie finden diesen Ordner fast ganz oben im `xl`-Ordner.

9. Öffnen Sie die Tabelle in einem Texteditor. Führen Sie je nach Betriebssystem Ihres Computers einen der folgenden Schritte aus:

10. Entfernen Sie den Code, der das Passwort schützt. Suchen Sie, bis Sie `sheetProtection` in Klammern (`< >`) und entfernen Sie dann alles aus `




Fenster — Klicken Sie mit der rechten Maustaste auf die ZIP-Datei, klicken Sie auf Umbenennung, Ersetze das Wort `zip` am Ende durch die Buchstaben `xlsx` und drücke dann ↵ Enter. Wenn Sie dazu aufgefordert werden, klicken Sie auf ja. Mac — Klicken Sie auf die ZIP-Datei, klicken Sie auf Datei, klicke auf Information, Ersetze das Wort `zip` im Namen durch die Buchstaben `xlsx` und drücke die Taste ⏎ Zurück. Wenn Sie dazu aufgefordert werden, klicken Sie auf benutzen .xlsx.

11. Speichern Sie die Änderung und schließen Sie den Texteditor. Drücken Sie entweder Strg+S (Windows) oder an ⌘ Befehl+S (Mac) und klicken Sie dann auf x (oder, wenn Sie einen Mac verwenden, den roten Kreis) in der Ecke des Texteditors.

12. Kopieren Sie den Ordner `Arbeitsblätter`. Klicken Sie auf die Schaltfläche „Zurück“, um zum Ordner „xl“ zurückzukehren, klicken Sie dann auf den Ordner „Arbeitsblätter“ und drücken Sie entweder Strg+C (Windows) oder an ⌘ Befehl+C (Mac).

13. Öffne die Zip-Datei. Doppelklicken Sie auf die zuvor erstellte Zip-Datei.

14. Ersetzen Sie den Ordner `Arbeitsblätter` in der ZIP-Datei durch den Ordner, den Sie kopiert haben. Gehen Sie zu der Stelle, an der sich die `Arbeitsblätter` der ZIP-Datei befinden, indem Sie zweimal auf den Ordner `xl` klicken. Löschen Sie dann den Ordner `Arbeitsblätter`, klicken Sie auf eine leere Stelle im aktuellen Ordner und drücken Sie entweder Strg+V (Windows) oder an ⌘ Befehl+V (Mac). So fügen Sie den kopierten Ordner `Arbeitsblätter` in die ZIP-Datei ein.

fünfzehn. Konvertieren Sie die Zip-Datei zurück in eine Excel-Datei. Schließen Sie die ZIP-Datei und führen Sie dann einen der folgenden Schritte aus:

16. Öffnen Sie die Tabelle, die Sie bearbeiten möchten. Doppelklicken Sie auf die Tabelle und bearbeiten Sie sie nach Belieben.
Wenn Sie eine Fehlermeldung erhalten, die besagt, dass die Tabelle beschädigt ist, haben Sie beim Entfernen des Passwortschutzalgorithmus wahrscheinlich zu viele Zeichen entfernt. Wiederholen Sie die obigen Schritte und achten Sie darauf, dass Sie nur der Text in Klammern (
Es ist unmöglich, das Passwort einer Excel-Datei zu knacken, ohne einen Passwort-Cracker zu kaufen. Die meisten kostenlosen Versionen von zuverlässigen Passwort-Crackern sind nur bis Excel 2010 verwendbar. 

Der einzige zuverlässige Passwort-Cracker, der für alle Excel-Versionen bis 2016 geeignet ist, ist Passware Excel Key. Andere Optionen sind Accent Excel Password Recovery und Rixler Excel Password Recovery Master, nur diese Programme gehen nicht über 2013 hinaus.



Methode 2 von 2: Das Passwort einer Excel-Datei knacken

1. Stellen Sie zunächst sicher, dass es leider nicht immer möglich ist, das Passwort zu knacken. Die moderneren Excel-Versionen wie Excel 2013 und 2016 verwenden fortschrittliche Verschlüsselungstechniken, die die sogenannten Brute-Force-Angriffe (wörtlich: Brute-Force-Angriffe) der meisten Passwort-Cracker praktisch nutzlos machen. Das Knacken eines Passworts kann sehr lange dauern (von einigen Wochen bis zu Jahren, je nachdem, wie stark das Passwort ist).

2. Prüfen Sie zunächst, ob die Excel-Datei tatsächlich geschützt ist. Wenn die zu bearbeitende Excel-Datei tatsächlich geschützt ist, werden Sie nach einem Doppelklick auf die Excel-Datei aufgefordert, ein Passwort einzugeben, um die Datei zu öffnen.
Wenn Sie die Tabelle durch Doppelklick öffnen können, ist die Datei möglicherweise nur so geschützt, dass Sie sie öffnen, aber nicht bearbeiten können. Wenn ja, können Sie die Datei entsperren.

3. Kaufen Sie einen speziellen Passwort-Cracker für Excel-Dateien. Sie können das Kennwort, das eine Excel-Datei schützt, nicht entfernen. Um das Dokument öffnen zu können, müssen Sie daher ein Programm kaufen, das das Passwort erkennen und knacken kann.

4. Installiere den Passwort-Cracker und öffne das Programm. Wie Sie dies genau tun, hängt sowohl vom Programm als auch vom Betriebssystem Ihres Computers ab, aber meistens müssen Sie eine Installationsdatei herunterladen, darauf doppelklicken, den Anweisungen auf dem Bildschirm folgen und sobald der Installationsvorgang abgeschlossen ist fertig, öffne das Programm.

5. Wählen Sie die Excel-Datei aus, die Sie öffnen möchten. Suchen Sie mithilfe der Passwort-Cracker-Schnittstelle die Excel-Datei, wählen Sie sie aus, indem Sie darauf klicken und klicken Sie auf Offen oder Wählen.
Auch hier kann dieser Schritt je nach verwendetem Passwort-Cracker etwas anders sein. Wenn Sie beispielsweise Passware Excel Key verwenden, müssen Sie vor der Auswahl der Datei auf klicken Passwort entfernen muss klicken.

6. Aktivieren Sie den Passwort-Cracker. Klicken Sie bei Bedarf auf die Schaltfläche Anfang oder Drehen im Passwort-Cracker-Fenster, um den Cracking-Prozess zu starten.
Möglicherweise haben Sie hier die Möglichkeit, aus mehreren Angriffsarten auszuwählen (z. B. einem Brute-Force-Angriff).

7. Warte auf die Ergebnisse. Leider kann es bei diesen Brute-Force-Angriffen zwischen einigen Stunden und mehreren Monaten dauern, bis das Passwort Ihrer Excel-Datei geknackt ist. Je nach Inhalt der Excel-Datei müssen Sie diese nach einigen Tagen unter Umständen wieder aufgeben, wenn der Cracker das Passwort immer noch nicht gefunden hat.
Wenn es dem Passwort-Cracker gelingt, das Passwort zu finden, erscheint auf dem Bildschirm ein Fenster mit dem darin enthaltenen Passwort. Dieses Passwort können Sie dann eingeben, wenn Sie die Excel-Datei öffnen möchten und nach einem Passwort gefragt werden.
Warnungen
- Normalerweise ist es nicht möglich, das Passwort einer geschützten Excel-Datei zu knacken.
- Wenn Sie Ihr Excel-Passwort vergessen haben, haben Sie normalerweise keine Möglichkeit, es über Microsoft zurückzubekommen.
"Öffnen sie eine passwortgeschützte excel-datei"
Оцените, пожалуйста статью