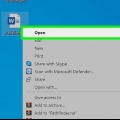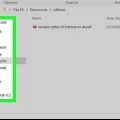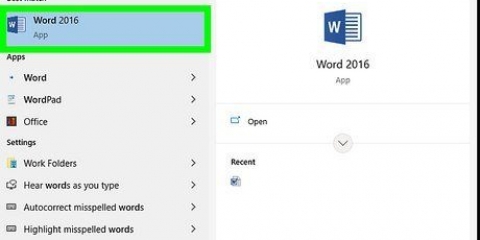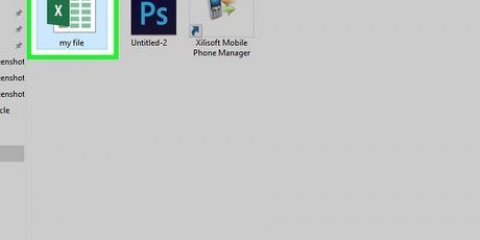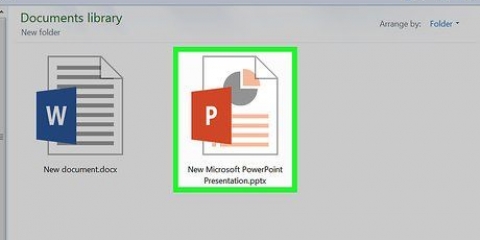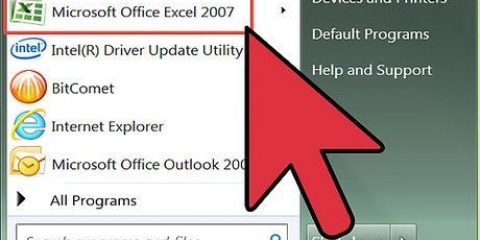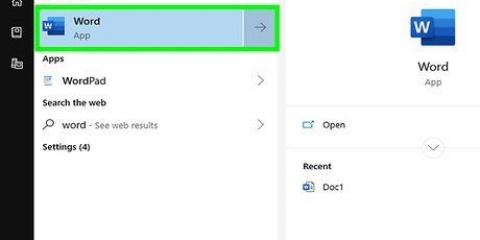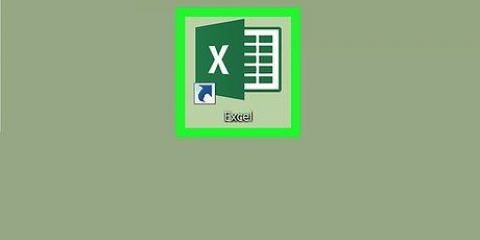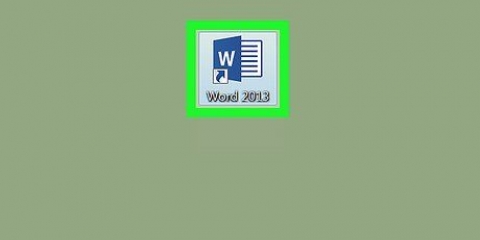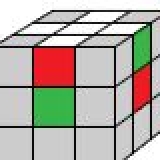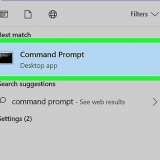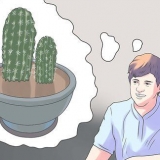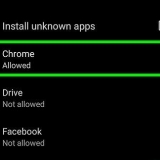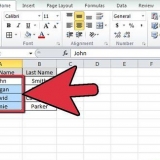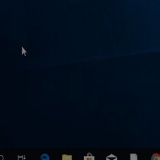Sie können auch auf die Registerkarte Start und dann auf Einfügen klicken. Wenn Sie einen Mac haben, drücken Sie ⌘ Befehl + V einfügen.












Konvertieren sie eine excel-datei in word
Möchten Sie ein Excel-Dokument in ein Word-Dokument konvertieren?? Excel hat keine Funktion zum Konvertieren von Excel-Dateien in Word-Dateien und Word kann Excel-Dateien nicht direkt öffnen. Aber eine Excel-Tabelle kann kopiert und in Word eingefügt und dann als Word-Dokument gespeichert werden. Lesen Sie diese Anleitung, um zu erfahren, wie Sie eine Excel-Tabelle in ein Word-Dokument einfügen.
Schritte
Methode 1 von 2: Excel-Daten kopieren und in Word einfügen

1. Kopieren Sie die Excel-Daten. Wählen Sie in Excel den Inhalt aus, den Sie nach Word verschieben möchten, indem Sie klicken und ziehen, und drücken Sie dann Strg + C.
- Drücken Sie Strg + ein Um alle Daten in einem Diagramm auszuwählen, drücken Sie dann Strg + C.
- Sie können auch in Excel auf das Startmenü und dann auf Kopieren klicken.
- Wenn Sie einen Mac haben, drücken Sie ⌘ Befehl + C Kopieren.
- Neben dem Kopieren und Einfügen von Excel-Daten können Sie auch Diagramme aus Excel in Word einfügen.

2. Fügen Sie Ihre Excel-Daten in Word ein. Bewegen Sie den Cursor im Word-Dokument an die Stelle, an der Sie die Tabelle platzieren möchten, und drücken Sie Strg + V. Die Tabelle wird jetzt in Word eingefügt.

3. Wählen Sie Ihre Einfügeoption. Klicken Sie in der unteren rechten Ecke der Tabelle auf Einfügeoptionen für die verschiedenen Optionen zum Einfügen der Daten.
Wenn Sie die Schaltfläche Einfügeoptionen nicht sehen, haben Sie sie nicht aktiviert. Gehen Sie dazu zu Datei > Optionen > Fortschrittlich. Klicken Sie unter Ausschneiden, Kopieren und Einfügen auf das Kontrollkästchen Schaltflächen für Einfügeoptionen anzeigen, um diese Funktion zu aktivieren.

4. Klicken Sie auf Quellformatierung beibehalten, um den Excel-Tabellenstil zu verwenden.

5. Klicken Sie auf Zielformate verwenden, um das Word-Format für die Tabelle zu verwenden.

6. Erstellen Sie eine verknüpfte Excel-Tabelle. Word verfügt über eine Funktion, mit der Sie eine Verknüpfung zu anderen Office-Dateien herstellen können. Das bedeutet, dass bei einer Änderung in der Excel-Datei die kopierte Tabelle in Word aktualisiert wird. Klicken Sie auf Verknüpfung und Quellformatierung beibehalten oder Zielformate verknüpfen und verwenden, um eine verknüpfte Excel-Tabelle zu erstellen.
Diese beiden Optionen entsprechen den Stilquellen der anderen beiden Einfügeoptionen.

7. Klicken Sie auf Nur Text beibehalten, um die Excel-Daten ohne Formatierung einzufügen.
Wenn Sie diese Option verwenden, hat jede Zeile einen eigenen Absatz, wobei die Spaltendaten durch Tabulatoren getrennt sind.
Methode 2 von 2: Einfügen eines Excel-Diagramms in Word

1. Klicken Sie in Excel auf ein Diagramm, um es auszuwählen, und drücken Sie dannStrg + C um es zu kopieren.

2. In WordpressStrg + V um das Diagramm einzufügen.

3. Wählen Sie Ihre Einfügeoptionen. Klicken Sie in der unteren rechten Ecke der Tabelle auf Einfügeoptionen.
Im Gegensatz zum Einfügen von Excel-Daten stehen beim Einfügen eines Diagramms zwei verschiedene Optionen zur Auswahl. Diagrammdatenoptionen und Formatierungsoptionen.

4. Klicken Sie auf Diagramm (mit Excel-Daten verknüpft), damit das Diagramm aktualisiert wird, wenn die Excel-Datei aktualisiert wird.

5. Klicken Sie auf Excel Excel-Diagramm (ganze Arbeitsmappe), um die Excel-Datei aus dem Diagramm selbst heraus zu öffnen.
Um die Excel-Datei aus dem Diagramm zu öffnen, klicken Sie mit der rechten Maustaste auf das Diagramm und dann auf Daten bearbeiten. Die Quelldatei von wird geöffnet.

6. Klicken Sie auf Bild, um das Diagramm als normales Bild einzufügen, das nicht aktualisiert wird, wenn etwas in der Quelldatei geändert wird.

7. Klicken Sie auf Quellformatierung beibehalten, um das Excel-Tabellenformat zu verwenden.

8. Klicken Sie auf Zieldesign verwenden, um das Tabellenformat von Word zu verwenden.
"Konvertieren sie eine excel-datei in word"
Оцените, пожалуйста статью