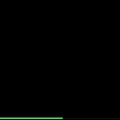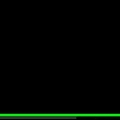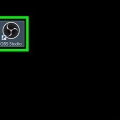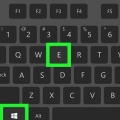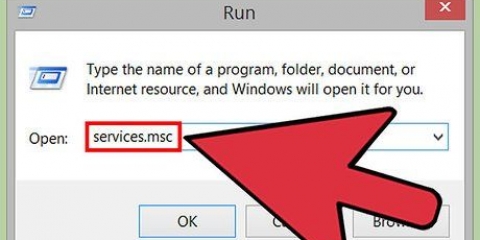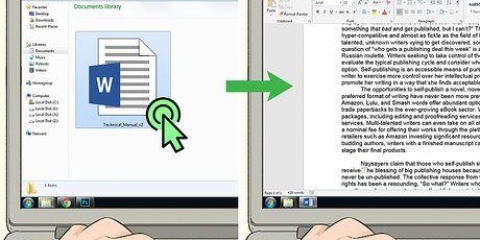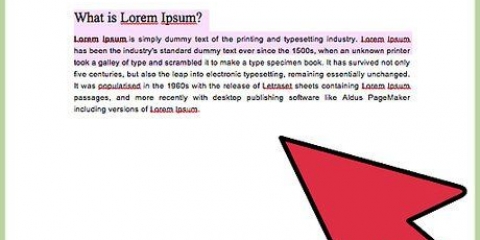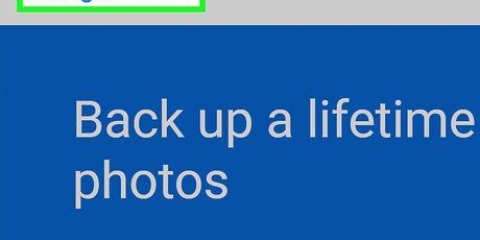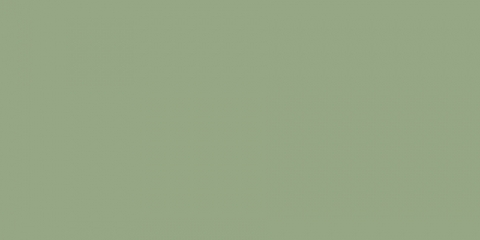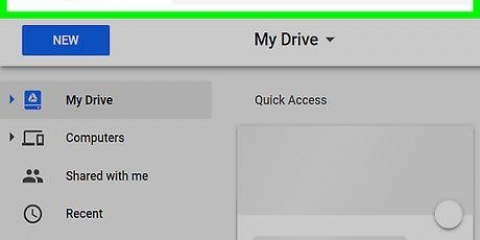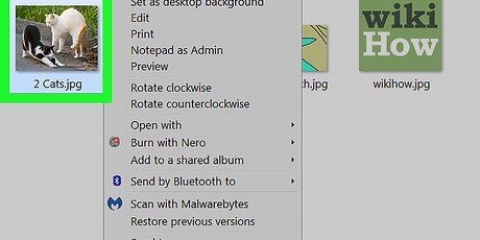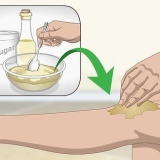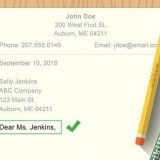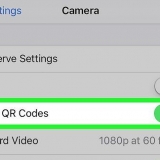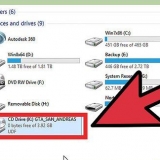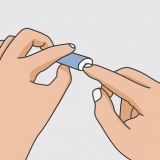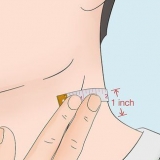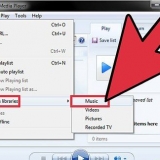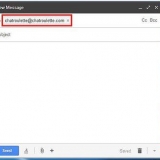Anmerkung: Der Benutzer verliert nicht gespeicherte Arbeit, wenn Programme ohne Speichern geschlossen werden müssen. Fahren Sie mit dem nächsten Schritt fort, um zu erfahren, wie Sie Benutzer warnen und ihnen einige Sekunden Zeit geben, um ihre Arbeit zu speichern, bevor Sie den Computer herunterfahren oder neu starten. Der vollständige Befehl sieht in etwa so aus: Herunterfahren \workspace1 /r /f. Drücken Sie ↵ Geben Sie ein, um den Computer sofort neu zu starten. Fahren Sie mit dem nächsten Schritt fort, um einen Timer mit einer Warnung hinzuzufügen.



Wenn Sie eine Nachricht erhalten, in der es heißt Zugriff abgelehnt, Überprüfen Sie erneut, ob Sie als Administrator angemeldet sind und Administratorzugriff auf dem Zielcomputer haben. Sehen Sie sich Methode 3 an, um zu erfahren, wie Sie die Datei- und Druckerfreigabe auf beiden Computern über die Windows-Firewall aktivieren und zulassen. Wenn Sie die Registrierung auf dem Zielcomputer nicht öffnen können, lesen Sie Methode 4, um zu erfahren, wie Sie die Registrierung auf dem Zielcomputer bearbeiten.













Wenn Sie eine Benachrichtigung erhalten, wie Zugriff abgelehnt, dann stellen Sie sicher, dass Sie als Administrator angemeldet sind und somit Administratorzugriff auf dem Zielrechner haben. Siehe Methode 3, um mehr darüber zu erfahren, wie Sie die Datei- und Druckerfreigabe auf beiden Computern aktivieren und wie Sie die Windows-Firewall richtig einrichten. Wenn Sie die Registrierung auf dem Zielcomputer nicht öffnen können, lesen Sie Methode 4, um mehr über das Bearbeiten der Registrierung auf dem Zielcomputer zu erfahren.
Klicken Sie auf das Windows-Startmenü. Typ Schalttafel. klicke auf Schalttafel. 















Doppelklick auf den Ordner HKEY_LOCAL_MACHINE. Doppelklick auf den Ordner SOFTWARE. Doppelklick auf den Ordner Microsoft. Doppelklick auf den Ordner Fenster. Doppelklick auf den Ordner Aktuelle Version. Doppelklick auf den Ordner Richtlinien. Doppelklick auf den Ordner System.
Rechtsklick auf einen schwarzen Teil des Fensters rechts neben den Ordnern in der Seitenleiste. schwebe über Neu. Klicken Sie auf DWORD (32-Bit) Wert.




Zuvor benötigen Sie die IP-Adresse des anderen Computers. Typ stilllegen /? im Befehlsfenster für eine vollständige Liste der Befehle zum Herunterfahren des Computers.
Pc mit cmd . Aus der ferne herunterfahren oder neu starten
Der Eingabeaufforderung oder CMD ist eine Funktion von Windows, in der Sie Befehle in einer MS-DOS-Umgebung (Microsoft Disk Operating System) geben können. Sie können die Eingabeaufforderung verwenden, um einen anderen Computer aus der Ferne herunterzufahren oder neu zu starten. Sie können das Dialogfeld Remote Shutdown auch über die Eingabeaufforderung öffnen. Um einen anderen Computer aus der Ferne herunterzufahren, benötigen Sie Administratorzugriff auf den Zielcomputer. Außerdem muss auf dem Zielcomputer die Datei- und Druckerfreigabe aktiviert sein.
Schritte
Methode 1 von 4: Verwenden von CMD

1. Klicken Sie auf die Schaltfläche Start
. Es ist die Schaltfläche mit dem Windows-Symbol in der unteren rechten Ecke. 
2. Typ cmd. Die Eingabeaufforderungsfunktion wird gesucht und oben im Windows-Startmenü angezeigt.

3. Rechtsklick aufEingabeaufforderung. Dies ist an einem Symbol zu erkennen, das einem schwarzen Bildschirm mit einer weißen Eingabeaufforderung ähnelt. Wenn Sie mit der rechten Maustaste darauf klicken, sehen Sie rechts neben dem Symbol ein Menü.

4. klicke aufAls Administrator ausführen. Die Eingabeaufforderung wird mit Administratorrechten geöffnet.
Sie müssen als Administrator bei Windows angemeldet sein, um die Eingabeaufforderung als Administrator auszuführen.

5. Typ stilllegen in der Eingabeaufforderung. Dies ist die erste Zeile, die Sie verwenden, um einen Computer herunterzufahren.
Um eine vollständige Liste der Befehle zum Herunterfahren zu erhalten, geben Sie stilllegen /? in der Eingabeaufforderung.

6. Typ m \Computername. Geben Sie nach `shutdown` in derselben Zeile ein Leerzeichen ein. ersetzen Computername nach dem tatsächlichen Namen des Zielcomputers.

7. Geben Sie ein Leerzeichen ein und dann /S oder /R hinter dem Computernamen. Wenn Sie den Zielcomputer deaktivieren möchten, geben Sie ein Leerzeichen und `/s` nach dem Computernamen ein. Um den Computer neu zu starten, geben Sie ein Leerzeichen und `/r` nach dem Computernamen ein.

8. Typ /F. Geben Sie ein Leerzeichen ein und dann /F. Alle Programme werden nun auf dem Remote-Computer geschlossen.

9. Typ /C. Es kommt ein Leerzeichen nach `/f` in derselben Zeile. Ermöglicht das Senden einer Nachricht an den Zielcomputer.

10. Geben Sie eine Nachricht in Anführungszeichen ein. Dies kommt mit einem Leerzeichen nach `/c`. Die Nachricht warnt den Remote-Computerbenutzer, dass der Computer im Begriff ist, herunterzufahren. Sie könnten beispielsweise etwas eingeben wie: "Dieser Computer wird neu gestartet". Speichern Sie Ihre Arbeit sofort`. Stellen Sie sicher, dass die Nachricht in Anführungszeichen (` `) steht.

11. Typ /T gefolgt von der Anzahl der Sekunden. Dies kommt mit einem Leerzeichen nach der Nachricht im vorherigen Schritt. Auf diese Weise können Sie dem Benutzer einige Sekunden Zeit geben, um seine Arbeit zu speichern, bevor er den Computer herunterfährt. Zum Beispiel: /t 60 gibt dem Benutzer 60 Sekunden Zeit, um Arbeit zu speichern, bevor er den Computer herunterfährt oder neu startet.

12. Drücken Sie↵ Enter. Dadurch wird der Befehl ausgeführt. Der ganze Befehl sieht ungefähr so aus: shutdown m\workspace1 /r /f /c `Dieser Computer wird neu gestartet. Speichern Sie Ihre Arbeit jetzt.` /t 60.
Methode 2 von 4: Verwenden Sie Remote Shutdown

1. Klicken Sie auf die Schaltfläche Start
. Es ist die Schaltfläche mit dem Windows-Symbol in der unteren rechten Ecke.
2. Typ cmd. Die Eingabeaufforderung wird in Windows oben im Startmenü gefunden und angezeigt.

3. Rechtsklick aufEingabeaufforderung. Dies ist ein Symbol, das einem schwarzen Bildschirm mit einer weißen Eingabeaufforderung ähnelt. Wenn Sie mit der rechten Maustaste auf dieses Symbol klicken, wird ein Menü rechts neben dem Eingabeaufforderungssymbol angezeigt.

4. klicke aufAls Administrator ausführen. die Eingabeaufforderung öffnet sich mit Administratorrechten.
Sie müssen als Administrator bei Windows angemeldet sein, um die Eingabeaufforderung als Administrator auszuführen.

5. Typ Herunterfahren -i und drücke↵ Enter. Das Dialogfeld `Remote Shutdown` wird geöffnet.

6. klicke aufHinzufügen. Es befindet sich rechts neben dem Feld "Computer".

7. Geben Sie die IP-Adresse des/der Zielcomputer(s) ein und klicken Sie aufOK. Der Zielcomputer ist der Computer, den Sie herunterfahren oder neu starten möchten. Geben Sie die IP-Adresse dieses Computers in das Fenster "Computer hinzufügen" ein und klicken Sie auf OK.
Wenn Sie sich nicht sicher sind, wie die persönliche IP-Adresse des Zielcomputers lautet, können Sie Finde das mit diesem Computer heraus.

8. Wählen Sie aus, ob Sie Ihren Computer herunterfahren oder neu starten möchten. Wählen Sie im Dropdown-Menü unter „Option auswählen“ entweder „Herunterfahren“ oder „Neu starten“ aus.

9. Klicken Sie auf das Kontrollkästchen
neben "Benutzer über diese Aktion benachrichtigen" (optional). Ermöglicht Ihnen, einen Timer für das Herunterfahren des Computers bzw. der Computer einzustellen.
10. Geben Sie die Anzahl der Sekunden ein, bis der/die Computer heruntergefahren werden (optional). Geben Sie eine Zahl in das Feld in der Zeile "Warnung anzeigen von" ein. Legt eine Zeit fest, zu der der/die Computer heruntergefahren werden.

11. Klicken Sie auf das Kontrollkästchen
neben `Geplant` (optional). Erstellt einen Ereignis-Tracker für das Herunterfahren oder Neustarten aus der Ferne.
12. Wählen Sie einen Grund für die Schließung (optional). Wählen Sie aus dem Dropdown-Menü unter "Optionen" den besten Grund für das Herunterfahren/Neustarten aus. Beispiel: "Hardware: Wartung (geplant)".

13. Geben Sie einen Kommentar ein (optional). Dies wird auf dem Zielcomputer angezeigt. Beispiel: "Dieser Computer wird in 60 Sekunden heruntergefahren". Speichern Sie Ihre gesamte Arbeit.`

14. Klicken Sie auf Ok. Dadurch wird das Herunterfahren oder Neustarten eingeleitet.
Methode 3 von 4: Aktivieren Sie die Datei- und Druckerfreigabe über die Windows-Firewall

1. Systemsteuerung öffnen. Verwenden Sie die folgenden Schritte, um die Systemsteuerung zu öffnen.

2. klicke aufNetzwerk und Internet. Dies ist der grüne Text neben einem Symbol, das zwei Computerbildschirmen vor einem Globus ähnelt.
Überspringe diesen Schritt, wenn die Option nicht angezeigt wird,

3. klicke auf Netzwerkzentrum. Diese Option befindet sich neben einem Symbol, das vier verbundenen Computern ähnelt.

4. klicke auf Erweiterte Freigabeeinstellungen ändern. Diese Option befindet sich unten in der Seitenleiste auf der linken Seite.

5. Klicken Sie auf die Schaltfläche nebenNetzwerkerkennung aktivieren. Jetzt ist der Computer im Netzwerk zu finden.

6. Klicken Sie auf die Schaltfläche nebenDatei- und Druckerfreigabe aktivieren. Datei- und Druckerfreigabe ist jetzt aktiviert.

7. klicke aufÄnderungen speichern. Das findest du unten rechts.

8. klicke aufNetzwerk und Internet. Diese Option finden Sie in der Adressleiste oben in der Systemsteuerung. Dadurch gelangen Sie zurück zum Menü Netzwerk & Internet in der Systemsteuerung.

9. klicke auf System und Sicherheit. Sie können dies in der Seitenleiste links sehen.

10. klicke auf Eine App durch die Windows-Firewall zulassen. Dies ist die zweite Option unter `Windows Defender Firewall`.

11. Klicken Sie auf das Kontrollkästchen
neben "Datei- und Druckerfreigabe". Diese finden Sie in der Liste "Zugelassene Apps und Funktionen".
12. Klicken Sie auf das Kontrollkästchen
unter `Privat`. Es befindet sich rechts neben "Datei- und Druckerfreigabe" in der Liste "Zugelassene Apps und Funktionen".
13. klicke aufOK. Es befindet sich unten in der Systemsteuerung. Dies speichert die Änderungen und macht sie aktiv.
Methode 4 von 4: Bearbeiten der Registrierung

1. Klicken Sie auf die Schaltfläche Start
. Es ist die Schaltfläche mit dem Windows-Symbol in der unteren rechten Ecke. In neueren Windows-Versionen werden Administratorrechte häufig entfernt, wenn Sie versuchen, aus der Ferne auf einen Computer zuzugreifen. Sie können dies beheben, indem Sie die Registrierung bearbeiten.
2. Typ regedit. Dadurch wird der Registrierungseditor (Registrierungseditor) geöffnet.
Warnung: Das Bearbeiten oder Löschen von Elementen im Registrierungseditor kann Ihrem Betriebssystem dauerhaften Schaden zufügen. Seien Sie sich der Risiken bewusst!

3. klicke aufregedit. Dies öffnet den Registrierungseditor.

4. Gehen Sie in den `Richtlinien` zum Ordner `System`. Sie können im Registrierungseditor über die Ordner in der Seitenleiste links navigieren. Befolgen Sie diese Schritte, um in den `Richtlinien` zum Ordner `System` zu gelangen:

5. Erstellen Sie einen neuen DWORD-Wert. Verwenden Sie die folgenden Schritte, um einen neuen DWORD-Wert im Ordner `System` zu erstellen.

6. Benennen Sie den neuen DWORD-Wert "LocalAccountTokenFilterPolicy". Wenn Sie einen neuen DWORD-Wert erstellen, wird der Name blau. Geben Sie jetzt `LocalAccountTokenFilterPolicy` ein, um den Wert umzubenennen.

7. Rechtsklick aufLocalAccountTokenFilterPolicy. Dies zeigt ein Menü rechts neben dem Wert an.

8. klicke aufÄndern. Ein Editor wird für den DWORD-Wert geöffnet.

9. Ändern Sie den Wert auf `1`. Ändern Sie im Feld unter `Wertdaten` den Wert `0` in `1`.

10. klicke aufOK. Der DWORD-Wert wird gespeichert. Sie können den Registrierungseditor jetzt wieder schließen.
Tipps
Warnungen
- Dies dient nur zu Bildungszwecken - bitte nicht missbrauchen.
"Pc mit cmd . Aus der ferne herunterfahren oder neu starten"
Оцените, пожалуйста статью