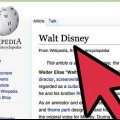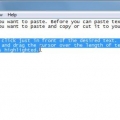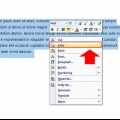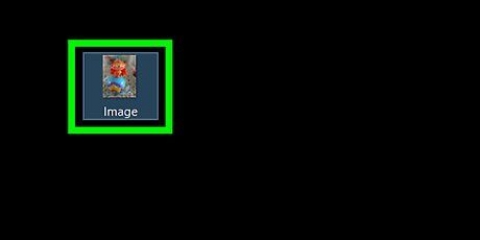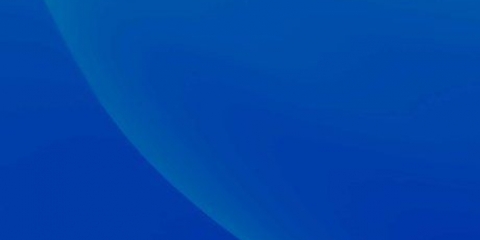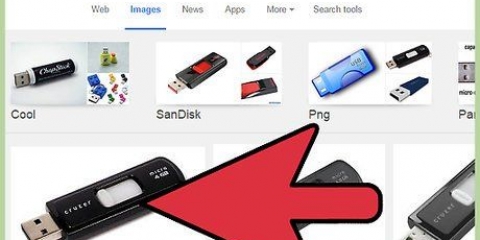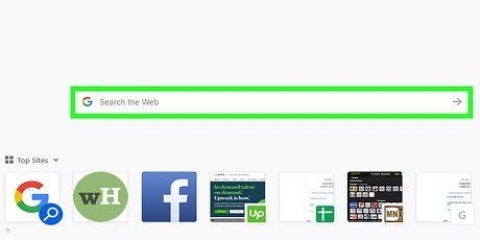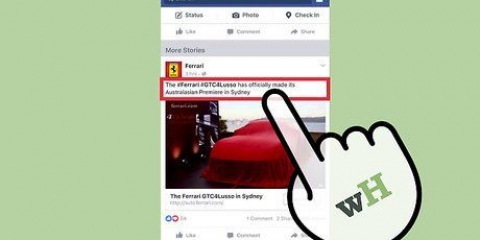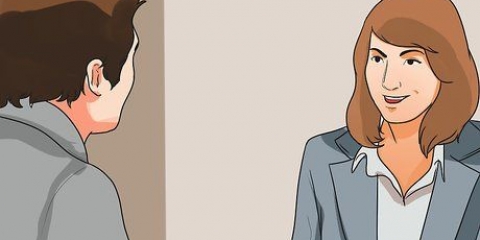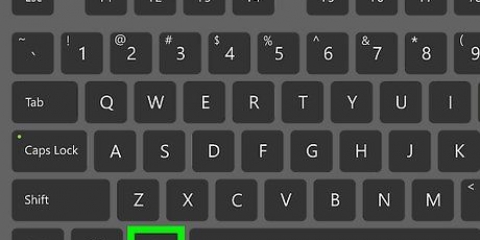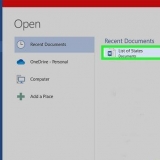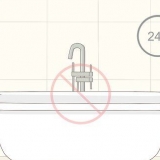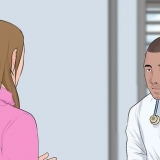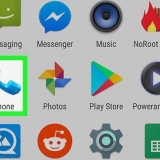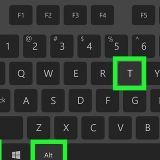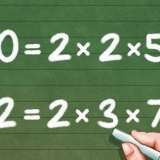3. Navigieren Sie zu dem Dokument, in das Sie den Inhalt einfügen möchten. 4. Platzieren Sie den Cursor an der Stelle, an der Sie den Inhalt einfügen möchten. 5. Drücken Sie Strg+V, um den Inhalt einzufügen. Wenn Sie eine Maus mit dem Chromebook gekoppelt haben, klicken Sie einfach mit der rechten Maustaste auf den Text und wählen Sie dann "Kopieren". Wenn das Kontextmenü angezeigt wird, wählen Sie für "Kopieren" um den ausgewählten Text zu kopieren. 4. Fügen Sie den Text ein. Wiederholen Sie, was Sie in Schritt 2 getan haben, aber statt zuvor "Kopieren" zu wählen, diesmal wählst du "Zum kleben". Klicken Sie mit der rechten Maustaste auf das Touchpad, indem Sie zweimal darauf tippen oder indem Sie Alt auf Ihrer Tastatur drücken und auf das Touchpad klicken (Alt+Klick). Sie können das Kontextmenü auch aufrufen, indem Sie mit der rechten Maustaste auf Ihre gekoppelte Maus klicken. Wählen Sie im Menü die Option "Zum kleben" um den Text in den ausgewählten Bereich einzufügen. 3. klicke auf "Kopieren", direkt im Bearbeiten-Feld. 4. Navigieren Sie zu dem Dokument, in das Sie den Inhalt kopieren möchten. 5. Platzieren Sie den Cursor an der Stelle, an der Sie den Inhalt einfügen möchten. 6. Klicken Sie erneut auf die Schaltfläche Chrome-Menü. 7. Wählen "Zum kleben" aus dem Feld Bearbeiten.
Ausschneiden und auf einem chromebook einfügen
Da das Chromebook über ein anderes Tastaturlayout als Windows- und Mac-Computer verfügt, müssen Benutzer auf andere Methoden zum Ausschneiden und Einfügen von Inhalten zurückgreifen. Mac-Benutzer haben beispielsweise Probleme beim Ausschneiden und Einfügen auf dem Chromebook, weil sie keine Befehlsschaltfläche haben.Aber Chromebook-Benutzer können natürlich ausschneiden und einfügen, und zwar mit Tastenkombinationen oder Befehlen in Google Chrome.
Schritte
Methode 1 von 3: Verwenden Sie Tastenkombinationen
1. Verwenden Sie das Touchpad, um den Text oder Inhalt auszuwählen, den Sie kopieren möchten.
2. Drücken Sie Strg+C, um den Inhalt zu kopieren.
Methode 2 von 3: Verwenden des Kontextmenüs
1. Wählen Sie den Text aus, den Sie kopieren möchten. Platzieren Sie Ihren Cursor auf dem Text, den Sie kopieren möchten. Klicken Sie auf den Anfang oder das Ende des Textstücks, um es auszuwählen. Klicken Sie auf das Touchpad und ziehen Sie den Cursor auf die andere Seite des Textes. Auf diese Weise wählen Sie den Text aus, den Sie kopieren möchten.
2. Kopiere den Text. Sie müssen mit der rechten Maustaste auf den ausgewählten Text klicken, um das Kontextmenü aufzurufen. Um mit der rechten Maustaste auf das Chromebook zu klicken, müssen Sie möglicherweise zweimal auf das Touchpad tippen oder die Alt-Taste gedrückt halten und dann auf das Touchpad klicken (Alt+Klick).
3. Wählen Sie die Stelle, an der Sie den Text einfügen möchten. Gehen Sie dorthin, wo Sie den Text kopieren möchten. Klicken Sie auf den Bereich, um ihn auszuwählen.
Methode 3 von 3: Verwenden von Menübefehlen
1. Verwenden Sie das Touchpad, um den Text oder Inhalt auszuwählen, den Sie im Chrome-Browser kopieren möchten.
2. Klicken Sie auf das Menü in der oberen rechten Ecke der Chrome-Sitzung.
Tipps
Drücken Sie Strg-Alt-? um eine Liste aller Tastenkombinationen auf Ihrem Chromebook anzuzeigen. Wenn Sie Chromebook seit kurzem verwenden, kann diese Liste sehr nützlich sein.
"Ausschneiden und auf einem chromebook einfügen"
Оцените, пожалуйста статью