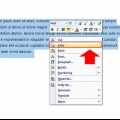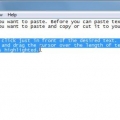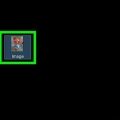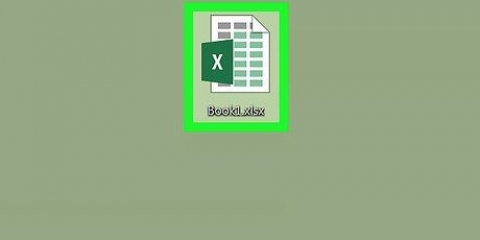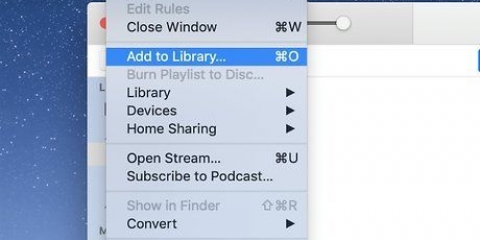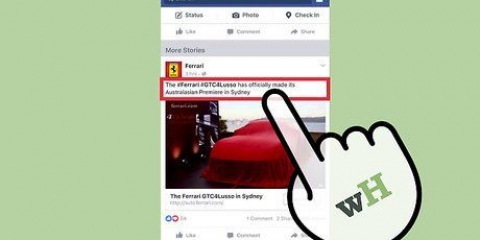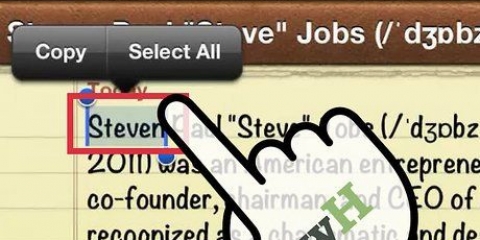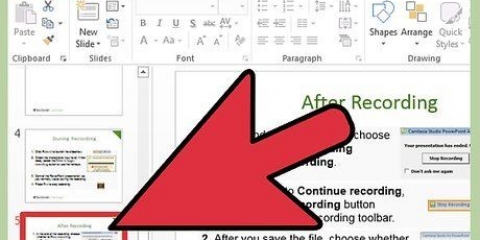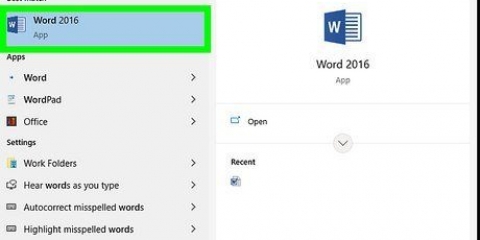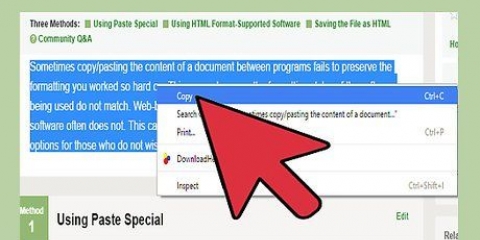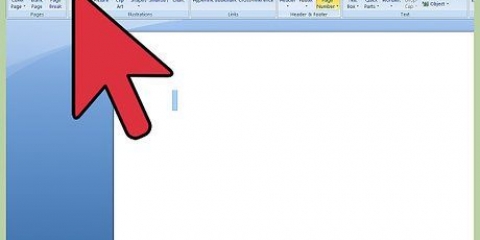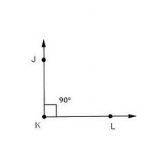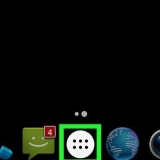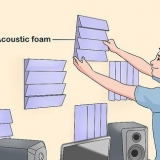Drücken Sie die Strg-Taste (Windows) oder Cmd-Taste (Mac) und klicken Sie gleichzeitig auf Dateien, wenn Sie mehrere Dateien auswählen möchten, die nicht nebeneinander liegen. Um eine Reihe von Dateien auszuwählen, klicken Sie auf die erste Datei, drücken Sie die Umschalttaste und halten Sie die Umschalttaste gedrückt, während Sie auf die letzte Datei klicken. Alle Dateien zwischen der ersten und letzten Datei werden nun auch ausgewählt. Sie können keine Dateien an nicht bearbeitbaren Orten schneiden, z. B. Dateien auf einer CD oder DVD. 


3. Drücken Sie die Tastenkombination für "Zum kleben". Dadurch wird alles, was Sie schneiden, an der aktiven Stelle platziert. Sie können das ausgeschnittene Material so oft einfügen, wie Sie möchten. Die Tastenkombination für Paste ist: 




Klicken Sie auf das Menü in der oberen Leiste "Herstellen". Dieses Menü finden Sie nicht in allen Programmen, es kann auch sein, dass das Menü einen anderen Namen hat. In Google Chrome muss man zum Beispiel auf den Button mit den drei Strichen untereinander klicken, dann kann man wählen "Herstellen". In Microsoft Word 2007 und neuer finden Sie die Funktion im Reiter Home. In den meisten Programmen auf einem Mac heißt das Menü "Veränderung". Wählen "schneiden". Die ausgewählten Dateien oder der ausgewählte Text werden ausgeschnitten, d. h. von ihrem ursprünglichen Speicherort gelöscht. 


Ausschneiden und einfügen
Die Funktionen „Ausschneiden“ und „Einfügen“ gehören zu den Grundlagen der Arbeit mit einem Computer. Sobald Sie wissen, wie das geht, wird es viel einfacher, Textdokumente zu bearbeiten, Dateien zu verwalten und Fotos zu teilen. In diesem Artikel zeigen wir Ihnen verschiedene Schneide- und Klebetechniken.
Schritte
Teil 1 von 4: Auswählen, was geschnitten werden soll

1. Text auswählen. Nichts wird häufiger abgeschnitten als Text, es ist ein wesentlicher Bestandteil der Dokumentbearbeitung. Sie können mit der Maus klicken und ziehen, um bestimmte Textabschnitte auszuwählen, oder Sie können Strg + A (Windows) oder Cmd + A (Mac) drücken, um den gesamten Text in einem Dokument oder auf einer Seite auszuwählen.
- Sie können nur Text aus Dokumenten ausschneiden, die Sie bearbeiten können. Sie können keinen Text aus einer Webseite oder einem PDF-Dokument ausschneiden, da Sie keinen Text aus dem Original entfernen können. Sie können diesen Text kopieren.

2. Dateien auswählen. Wenn Sie eine Datei auf Ihrem Computer ausschneiden möchten, um sie beispielsweise zu verschieben, können Sie sie einfach anklicken, um sie auszuwählen. Oder klicken und ziehen Sie ein Auswahlfeld um mehrere Dateien, um mehrere Dateien gleichzeitig auszuwählen.
Teil 2 von 4: Ausschneiden und einfügen mit Tastenkombinationen

1. Verwenden Sie die Tastenkombination für Cut. Verwenden Sie die folgende Tastenkombination, um eine Datei an einem Ort zu löschen, um sie an einem anderen Ort abzulegen:
- Windows und Linux: Strg + X
- Mac OS X: Befehl + X
- Sie können keine Dateien an nicht bearbeitbaren Orten wie Websites und CDs ausschneiden.


2. Gehen Sie zu dem Ort, an dem Sie die Datei einfügen möchten. Platzieren Sie beim Einfügen von Text den Cursor an der Stelle, an der Sie den Text platzieren möchten. Öffnen Sie beim Einfügen von Dateien den Ordner oder den Speicherort, an dem Sie die Datei ablegen möchten. Stellen Sie sicher, dass das Fenster, in das Sie einfügen möchten, aktiv ist.
Windows und Linux: Strg + V

4. Mac OS X: Befehl + V
Teil 3 von 4: Ausschneiden und mit der rechten Maustaste einfügen

1. Klicken Sie mit der rechten Maustaste auf den von Ihnen ausgewählten. Es öffnet sich nun ein Menü mit mehreren Optionen. Ein Mac hat eine Maus mit nur einer Taste, um die Funktionalität der rechten Maustaste weiterhin zu nutzen, drücken Sie beim Klicken die Strg-Taste. Wenn Sie mehrere Dateien ausgewählt haben, spielt es keine Rolle, auf welche Datei Sie klicken. Wenn Sie viel Text ausgewählt haben, spielt es keine Rolle, wohin Sie im ausgewählten Text klicken.

2. Wählen "schneiden" im Menü. Mit diesem "schneiden" Sie erhalten die Datei von ihrem ursprünglichen Speicherort.

3. Klicken Sie mit der rechten Maustaste auf die Stelle, an der Sie einfügen möchten. Platzieren Sie beim Einfügen von Text den Cursor an der Stelle, an der Sie den Text platzieren möchten. Öffnen Sie beim Einfügen von Dateien den Ordner oder den Speicherort, an dem Sie die Datei ablegen möchten. Stellen Sie sicher, dass das Fenster, in das Sie einfügen möchten, aktiv ist.

4. Wählen "kleben" im Menü. Fügt das ausgeschnittene Material an der aktuellen Cursorposition ein. Sie können es mehrmals an mehreren Orten einfügen.
Teil 4 von 4: Verwenden von Menüoptionen innerhalb eines Programms
1.
2. Sie können keine Dateien an nicht bearbeitbaren Orten wie Websites und CDs ausschneiden.

3. Gehen Sie zu dem Ort, an dem Sie die Datei einfügen möchten. Platzieren Sie beim Einfügen von Text den Cursor an der Stelle, an der Sie den Text platzieren möchten. Öffnen Sie beim Einfügen von Dateien den Ordner oder den Speicherort, an dem Sie die Datei ablegen möchten. Stellen Sie sicher, dass das Fenster, in das Sie einfügen möchten, aktiv ist.

4. Klicke nochmal auf das Menü "Herstellen" oder "Veränderung" wenn Sie sich in dem Fenster befinden, in das Sie den Text oder die Datei verschieben möchten. Wählen "Zum kleben". Die ausgeschnittenen Dateien oder der Text werden jetzt an der Cursorposition oder am unteren Rand des aktiven Fensters platziert.
Tipps
Verwenden Sie die Wiederherstellungstaste ("rückgängig machen"). Diese findest du normalerweise oben im Menü "Ändern" oder oben im Menü, das angezeigt wird, wenn Sie mit der rechten Maustaste klicken. Die Tastenkombination zum Rückgängigmachen ist auf Windows Strg + Z, auf Mac ist es Command + Z.
Warnungen
- Sie können nicht mehrere Dinge vor dem Einfügen ausschneiden. Wenn Sie nach dem Schneiden etwas ausschneiden, verschwindet die erste Auswahl aus der Zwischenablage.
Оцените, пожалуйста статью