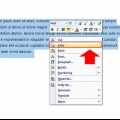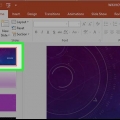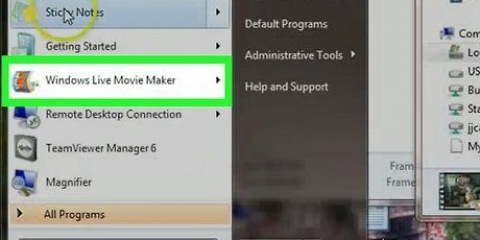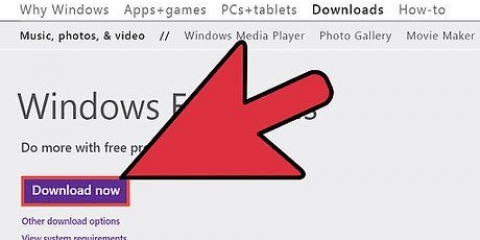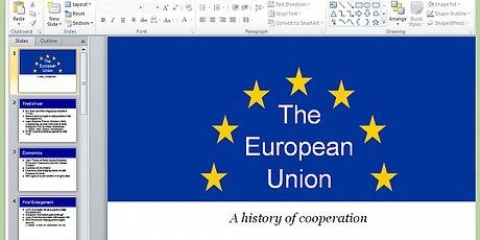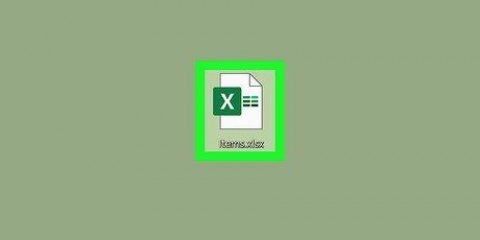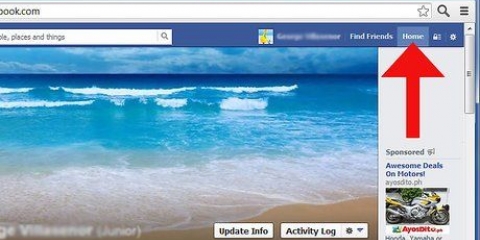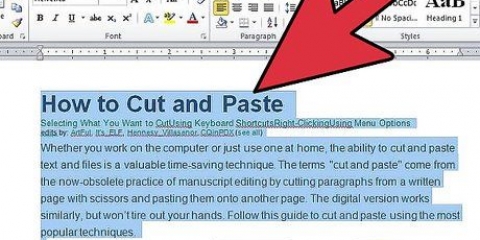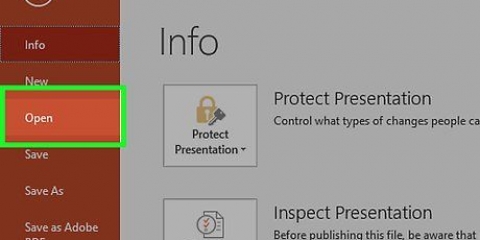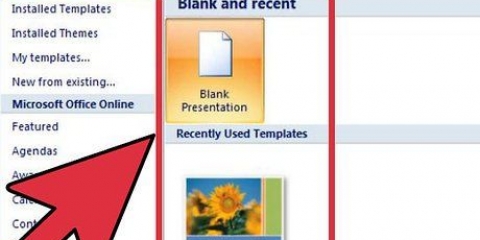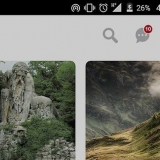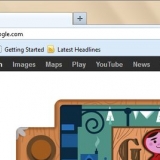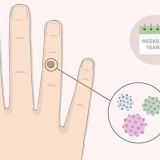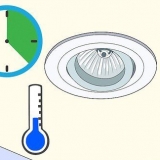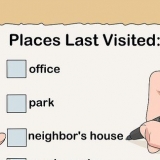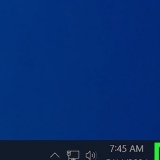Beachten Sie, dass Sie möglicherweise mehrere Suchbegriffe ausprobieren müssen, bevor Sie die richtige Animation finden. Das Dialogfeld „Illustrationen“ öffnet sich auf der rechten Seite des Hauptfensters.

Beachten Sie, dass keine der anderen Optionen ausgewählt ist. Wenn Sie das Bedienfeld „Illustration“ unter „Film einfügen“ auswählen, sind dies die Standardeinstellungen.



Es ist notwendig, in der . zu sein normal-dazu anzeigen. Wenn Sie sich bei der aktuellen Ansicht nicht sicher sind, sehen Sie sich an, wie der Bildschirm aussieht. In der Normalansicht sehen Sie kleine Versionen der Folien auf der linken Seite des Bildschirms und die aktive Folie wird im großen Fenster angezeigt. 


Verwenden Sie die Dropdown-Liste oben im Dialogfeld von "Lieblingslinks" auf der linken Seite des Felds, um Ihre Dateien zu durchsuchen. Beachten Sie den Unterschied zwischen Einfügen/Einfügen und Link/Link. Wenn Sie ein Video einfügen, wird es Teil der Präsentation selbst und Änderungen an der Originaldatei wirken sich nicht auf das Video in der Präsentation aus. Wenn Sie auf das Video verlinken, wird das Video nicht Teil Ihrer Präsentation sein. Wenn Sie den Speicherort der Videodatei ändern, kann PowerPoint das Video möglicherweise nicht mehr finden. Durch das Verknüpfen mit einer Videodatei wird die Powerpoint-Datei kleiner.
Dadurch wird die Datei in Ihre aktive Folie eingefügt. Klicken Sie nicht auf die Schaltfläche Einfügung du selber.
Wenn das Video dir gehört, musst du dir keine Sorgen um die Erlaubnis machen. Du brauchst keine Erlaubnis, wenn das Video nicht urheberrechtlich geschützt ist. 


Kopieren Sie den Code, indem Sie ihn markieren und auf klicken Strg+C drücken. Sie können auch mit der rechten Maustaste auf den ausgewählten Code klicken und dann die Option auswählen Kopieren aus dem Popup-Menü. Beachten Sie, dass die Verwendung der "einbetten"-Code fügt das Video nicht wirklich in Ihre Präsentation ein. Sie verknüpfen die Datei einfach mit Ihrer Präsentation. Daher funktioniert Ihre Präsentation nur, wenn Ihr Computer beim Abspielen des Videos mit dem Internet verbunden ist.



Ein video in powerpoint einfügen
Das Einfügen eines Videos in PowerPoint ist ziemlich einfach, wenn Sie ein paar Grundlagen beherrschen. Neben dem Einfügen eines Videos aus Ihren Dateien können Sie auch weitere Informationen zum Einfügen von Videos aus Ihrer Bildmaterialsammlung, zum Verknüpfen mit einer Videodatei und zum Verknüpfen mit einem Video im Web erfahren. Lesen Sie die folgenden Schritte, um loszulegen.
Schritte
Methode 1 von 4: Einfügen einer Videodatei

1. Wählen Sie die Folie aus, die Sie verwenden möchten. Klicken Sie auf die Folie, auf der Sie das Video platzieren möchten, um es im Hauptbildschirm zu öffnen.
- Beachten Sie, dass Ihre Ansicht dazu Normal sein muss. In dieser Ansicht sehen Sie kleine Versionen der Folien auf der linken Seite des Bildschirms und die aktuelle, aktive Folie wird in der Mitte im Großformat angezeigt.

2. Gehen Sie zur Registerkarte Einfügen und klicken Sie auf den Pfeil neben der OptionVideo.
Notiere dass der Video-Schaltfläche finden Sie im Medien-Gruppe der Registerkarte Einfügung.

3. Wählen Sie eine Mediendatei. Wenn Sie auf den Abwärtspfeil neben dem klicken Video-Schaltfläche, Sie sehen mehrere Optionen. Wählen Video aus Datei für diese Methode.
Nun erscheint die Dialogbox "Videodatei einfügen".

4. Suchen Sie die Datei, die Sie einfügen möchten. Verwenden Sie dazu das Dropdown-Menü oben im Dialogfeld oder das Menü "Lieblingslinks" auf der linken Seite des Fensters. Klicken Sie auf die Datei, um sie auszuwählen.
Standardmäßig speichert Windows Videodateien im Ordner "Videos". Wenn Sie nicht sicher sind, wo Sie das Video finden, beginnen Sie in diesem Ordner. Wenn das nicht hilft, verwenden Sie die Windows-Suchfunktion, um die Datei zu finden.

5. Klicken Sie aufEinfügung-Knopf. Unten rechts im Dialog "Videodatei einfügen" Klicken Sie auf die Schaltfläche Einfügen, um die Datei auf der Folie zu platzieren.
Beachten Sie, dass sich neben der Schaltfläche Einfügen auch ein Abwärtspfeil befindet. Sie brauchen dies nicht und müssen es daher nicht verwenden.
Methode 2 von 4: Ein animiertes GIF aus der Clip Art Library einfügen

1. Wählen Sie die Folie aus, die Sie verwenden möchten. Die Animation wird in die aktive Folie eingefügt. Um eine Folie zu aktivieren, klicken Sie auf das Seitenfeld.
- Beachten Sie, dass Ihre Ansicht dazu Normal sein muss. In dieser Ansicht sehen Sie kleine Versionen der Folien auf der linken Seite des Bildschirms und die aktuelle, aktive Folie wird in der Mitte im Großformat angezeigt.

2. Gehen Sie zur Registerkarte Einfügen und klicken Sie auf den Pfeil neben der OptionVideo.
Die Option Video finden Sie unter Medien Gruppe der Registerkarte Einfügung.

3. Jetzt auswählenVideo von Illustration. Wenn Sie auf den Pfeil neben der Option klicken Video Klicken Sie auf, Sie erhalten ein paar verschiedene Optionen. Für diese Methode benötigen Sie die Option Video von Illustration wählen.
Das Dialogfeld „Illustrationen“ öffnet sich auf der rechten Seite des Hauptfensters.

4. Geben Sie einen Suchbegriff ein. Wählen Sie ein Wort aus, das die Art des animierten GIFs angibt, das Sie in der Vorschau anzeigen möchten.

5. Minimieren Sie die Größe Ihrer Suche mitSuche in. Wählen Sie die Felder aus, die den Sammlungen entsprechen, in denen Sie nach Animationen suchen möchten.
Sammlungen bestehen normalerweise aus: Meine Sammlungen, Office-Sammlungen, freigegebenen Sammlungen und Websammlungen.

6. Suche auf Videos beschränken. In der Box Ergebnisse sollten sein tick dich allein Videos beim.

7. Drücken Sie den KnopfAnfang. Die Suche kann eine Weile dauern, aber innerhalb weniger Sekunden bis einer Minute sollten Sie mehrere Suchergebnisse sehen.
Diese Ergebnisse sind nur Beispiele. Sie geben Ihnen eine Vorstellung davon, wie die Animation aussieht, aber es sind nicht die Animationen selbst.

8. Wählen Sie Ihre ClipArt aus. Scrollen Sie durch die Ergebnisse, bis Sie etwas finden, das Sie verwenden möchten. Klicken Sie auf ClipArt, um sie auszuwählen.
Wenn Sie auf die Bildvorschau doppelklicken, fügt PowerPoint die Animation in die aktive Folie ein.

9. Füge die Animation ein. Klicken Sie auf den Pfeil neben der Vorschau. Es erscheint ein Auswahlmenü. Wählen Sie die Option Einfügung` um das animierte GIF in Ihre Präsentation aufzunehmen.
Wenn Sie die Animation vor dem Einfügen in der Vorschau anzeigen möchten, können Sie auch auf die Option klicken Vorschau/Eigenschaften in der Dropdown-Liste.
Methode 3 von 4: Verknüpfen mit einer Videodatei

1. Wählen Sie die Folie aus, die Sie verwenden möchten. Wählen und öffnen Sie die Folie, in die Sie das Video einfügen möchten, indem Sie einmal im Seitenbereich darauf klicken.

2. Klicken Sie auf den Pfeil neben der OptionVideo in der Registerkarte Einfügung. Klicken Sie auf den Abwärtspfeil neben der Schaltfläche Einfügung. Klicken Sie nicht auf die Schaltfläche selbst.
Wenn du das Video-Wenn Sie die Schaltfläche immer noch nicht finden können, suchen Sie sie in der Gruppe Medien-Gruppe in der Registerkarte Einfügung.

3. WählenVideo aus Datei. Wenn Sie auf den Abwärtspfeil neben dem klicken Video-Schaltfläche, dann sehen Sie mehrere Optionen. Wählen Video aus Datei.
Der Dialog"Videodatei einfügen" erscheint.

4. Suchen Sie die Datei, die Sie einfügen möchten. Durchsuchen Sie Ihre Dateien im Dialogfeld, bis Sie das Video finden, zu dem Sie einen Link erstellen möchten. Klicken Sie auf die Datei, um sie auszuwählen.

5. Wähle die OptionLink zur Datei. Klicken Sie auf den Abwärtspfeil neben der Schaltfläche Einfügung unten rechts im Dialogfeld und wählen Sie die Option Link zur Datei.
Methode 4 von 4: Verlinken zu einem Video im Web

1. Vergewissere dich, dass du die Berechtigung hast, das Video zu verwenden. Wenn Sie urheberrechtlich geschützte Inhalte verwenden möchten, benötigen Sie die ausdrückliche Zustimmung des Eigentümers, bevor Sie das Video in Ihrer eigenen Präsentation verwenden.

2. Wählen Sie die Folie aus, die Sie verwenden möchten. Durch Auswahl der Folie können Sie mit der Bearbeitung beginnen. Klicken Sie auf die Folie, auf der Sie das Video einfügen möchten, um es im Hauptbildschirm zu öffnen.
Beachten Sie, dass Ihre Ansicht dazu Normal sein muss. In dieser Ansicht sehen Sie kleine Versionen der Folien auf der linken Seite des Bildschirms und die aktuelle, aktive Folie wird in der Mitte im Großformat angezeigt.

3. Online nach dem Video suchen. Öffnen Sie Ihren Browser und rufen Sie die Website auf, auf der Sie das Video finden, das Sie verwenden möchten. Finden Sie das Video auf der Website.

4. Kopiere dasEinbetten-Code. Die meisten Websites, die hochgeladene Videos hosten, stellen auch die Einbettungscodes des Videos bereit, aber die Position dieser Codes hängt von der Website ab. Sobald Sie den Code gefunden haben, können Sie ihn in die Zwischenablage Ihres Computers kopieren.

5. Klicken Sie auf den Pfeil nebenVideo. Der Video Option finden Sie in der Registerkarte Einfügung. Anstatt auf die Schaltfläche selbst zu klicken, klicken Sie auf den Abwärtspfeil daneben.
Der Video-Button findet ihr in der Gruppe Medien in der Registerkarte Einfügung.

6. WählenVideo von der Website. Wenn Sie auf den Abwärtspfeil neben dem klicken Video-Schaltfläche, sehen Sie eine Reihe von Optionen. Wählen Sie für diese Methode die Option Video von der Website.
Nach Auswahl dieser Option erscheint nun ein gleichnamiges Dialogfeld.

7. Fügen Sie den Einbettungscode ein. Klicken Sie mit der rechten Maustaste in das Feld des "Einbettungscodes" und wählen Sie Zum kleben aus der Speisekarte.
Alternativ können Sie auch mit der linken Maustaste in das Feld klicken und dann drücken Strg+vum den Code einzufügen.

8. Klicken Sie aufEinfügung-Knopf. Das Webvideo sollte nun in der aktiven Folie erscheinen.
Tipps
PowerPoint unterstützt die folgenden Videoformate: Windows Media (.asf), Windows-Video (.avi), Film (.mpg, .mpeg) und Windows Media Video (.wmv). Wenn Sie eine geeignete Software heruntergeladen haben, unterstützt PowerPoint auch QuickTime (.mp4, .m4v, .mov) und Adobe Flash (.swf).
"Ein video in powerpoint einfügen"
Оцените, пожалуйста статью