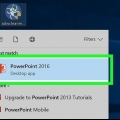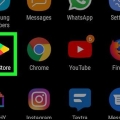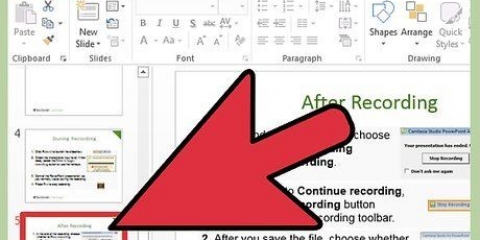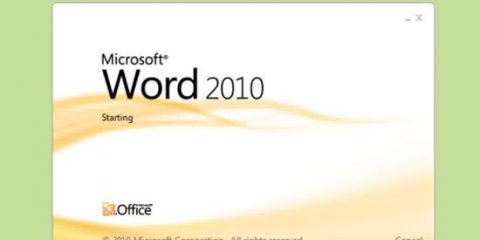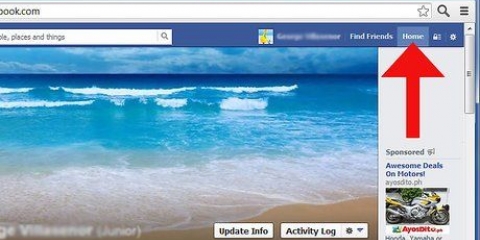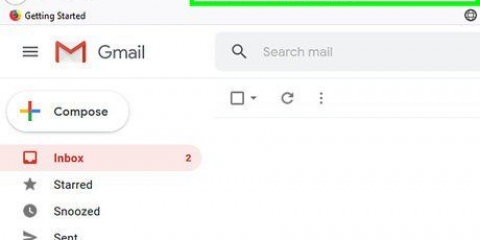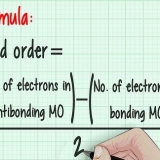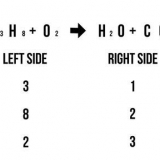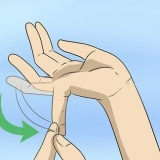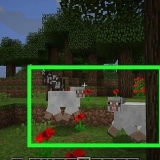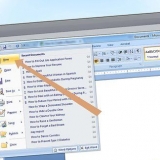Ein video drehen
Mit dem Aufkommen von Videos, die über ein Smartphone aufgenommen wurden, werden Sie auf Videos stoßen, die häufiger als zuvor gedreht aufgenommen wurden. Das macht das Betrachten der Bilder oft nicht besonders einfach. Glücklicherweise ist das Drehen Ihres Videos ein Kinderspiel und es gibt mehrere kostenlose Lösungen dafür. Folgen Sie dieser Anleitung, um zu erfahren, wie Sie dies tun, ohne sich den Hals zu verdrehen.
Schritte
Methode 1 von 6: Windows Live Movie Maker

1. Movie Maker öffnen. Ältere Versionen finden Sie möglicherweise unter dem Namen Windows Live Movie Maker. Öffnen Sie in Windows Vista und 7 das Startmenü und klicken Sie auf "Alle Programme". Scrollen Sie durch die Liste der Programme und klicken Sie auf "Windows Live Movie Maker." Geben Sie in Windows 8 „Movie Maker“ in den Startbildschirm ein.
- Möglicherweise müssen Sie Movie Maker herunterladen, bevor Sie es verwenden, da es nicht mehr standardmäßig mit Windows installiert wird. Es kann weiterhin kostenlos von der Microsoft-Website heruntergeladen werden.

2. Importieren Sie Ihr Video in Movie Maker. Klicken Sie auf der Registerkarte Start auf " Video oder Foto hinzufügen ". Suchen Sie das Video, das Sie drehen möchten, und doppelklicken Sie auf die Datei. Das Video wurde nun importiert und kann im Vorschaufenster angesehen werden.

3. Dreh dein Video. Suchen Sie auf der Registerkarte "Startseite" in der Gruppe "Bearbeiten" nach den Symbolen zum Drehen des Videos. Klicken Sie auf „Nach links drehen“ oder „Nach rechts drehen“, um das Video in 90°-Schritten zu drehen.

4. Speichern Sie Ihre Änderungen. Klicken Sie auf der Registerkarte „Startseite“ auf „Film speichern“, um Ihre Änderungen zu speichern und ein gewünschtes Format auszuwählen, oder klicken Sie auf „Datei“, wählen Sie „Film speichern“ und wählen Sie Ihr bevorzugtes Format. Wählen Sie einen Ort zum Speichern der Datei, wenn Sie dazu aufgefordert werden.
Methode 2 von 6: Verwenden von iMovie

1. iMovie herunterladen. iMovie ist im Mac App Store erhältlich und erfordert keine zusätzlichen Plug-Ins, um Videoclips auszuführen.

2. Importieren Sie Ihre Videodatei. Öffnen Sie iMovie und klicken Sie auf das Dateimenü, wählen Sie Importieren und wählen Sie Filme. Durchsuchen Sie Ihren Computer, um die Videodatei zu finden und zu öffnen. Ihr Video wird jetzt im Vorschaufenster und auf der Video-Timeline angezeigt.

3. Rufen Sie das Menü auf, um das Video anzupassen. Sie öffnen den Zuschnitt, indem Sie Ihr Video auswählen und die Taste "C" drücken, indem Sie die Taste . drücken "Anpassen" oder mit dem Zuschneiden-Button in der mittleren Werkzeugleiste.

4. Dreh dein Video. Sobald Sie das Zuschneidemenü geöffnet haben, werden die Schaltflächen zum Drehen oben im Anzeigefenster angezeigt. Klicken Sie auf die Schaltfläche zum Drehen nach links oder rechts, um das Bild in 90°-Schritten zu drehen. Wenn Sie zufrieden sind, klicken Sie auf den Button "Sich bewerben".
Verwenden Sie die Option „Anpassen“, um sicherzustellen, dass beim Drehen keine Kanten des Videos verloren gehen. Dies führt normalerweise zu schwarzen Balken an der Seite oder oben und unten im Video.

5. Speichern Sie Ihre Änderungen. Wenn Sie mit der Rotation zufrieden sind, klicken Sie auf Datei und wählen Sie Exportieren, um Ihr Video zu speichern. Sie können jetzt das Format und den Speicherort auswählen, an dem Sie das Video speichern möchten.
Methode 3 von 6: VLC Media Player

1. Öffnen Sie das Video im VLC Media Player. VLC Media Player ist ein kostenloser Open-Source-Mediaplayer, den Sie von der Website des Entwicklers herunterladen können. Das Drehen des Videos in VLC funktioniert in VLC, hat jedoch keine Auswirkungen auf andere Player.

2. Öffnen Sie das Fenster „Anpassung und Effekte“. Sie können auf dieses Fenster zugreifen, indem Sie auf die Schaltfläche unten in der Wiedergabeleiste klicken, die wie 3 vertikale Schieberegler aussieht, oder auf das Menü Extras klicken und "Effekte und Filter" auswählen.

3. Klicken Sie auf „Videoeffekte“. Wählen Sie dann den darunter liegenden Reiter „Geometrie“.

4. Aktivieren Sie das Kontrollkästchen neben "Vergrößerung". Dadurch wird das darunterliegende Menü aktiviert. Verwenden Sie dieses Menü, um anzugeben, wie Sie das Video drehen möchten. Sie können dies in Schritten von 90°, 180° und 270° tun, und es ist auch möglich, das Bild vollständig zu spiegeln. Schließen Sie „Anpassung und Effekte“, wenn Sie fertig sind.
Wenn Sie das Video frei drehen möchten, aktivieren Sie bitte das Kontrollkästchen „Drehen“. Klicken und ziehen Sie die Winkelschaltfläche, um das Video um die gewünschte Gradzahl zu drehen.
Methode 4 von 6: Verwenden eines Smartphones

1. Suche nach einer App zum Drehen/Bearbeiten von Filmen. Es gibt mehrere kommerzielle und kostenlose Apps für iOS- und Android-Telefone und -Tablets. Prüfen Sie die Möglichkeiten und Erfahrungen anderer Nutzer, bevor Sie eine Entscheidung treffen, insbesondere wenn es Geld kostet. Beliebte Apps sind:
- Kostenlose Videodrehung – iOS
- Video drehen und spiegeln – iOS
- mVideoCut – Android
- Video-Toolbox – Android

2. Öffne die Datei in der App. Sobald Sie die App installiert haben, öffnen Sie sie und wählen Sie Ihr Video aus. Dieser Vorgang ist für jede App unterschiedlich, aber in jedem Fall sollte es möglich sein, die Videos auf Ihrem Gerät zu durchsuchen und eines zum Drehen auszuwählen.

3. Dreh dein Video. Nachdem Sie die Datei importiert haben, können Sie mit der Bearbeitung beginnen. Die Optionen hängen von der verwendeten App ab, aber fast alle ermöglichen eine Drehung in 90°-Schritten.

4. Exportieren Sie die Datei. Auch dies variiert je nach App, aber im Allgemeinen können Sie die bearbeitete Datei auf Ihr Telefon exportieren, damit Sie sie jederzeit anzeigen können.
Methode 5 von 6: Windows Movie Maker 2.6

1. Öffnen Sie den Windows Movie Maker2.6. Öffnen Sie das Startmenü und klicken Sie auf "Alle Programme". Scrollen Sie durch die Liste der Programme und klicken Sie auf "Windows Movie Maker."
- Wenn Sie Windows Movie Maker 2 nicht haben.6, können Sie es weiterhin kostenlos von der Microsoft-Website herunterladen.

2. Importieren Sie Ihr Video in Movie Maker. Datei aussuchen > Medienelemente importieren. Suchen Sie das Video, das Sie drehen möchten, und doppelklicken Sie auf die Datei. Ihr Video ist nun importiert und kann in der Übersicht der importierten Videos neben dem Vorschaufenster angezeigt werden.

3. Setzen Sie das Video in die Bearbeitungszeitleiste. Klicke auf das Video und ziehe es in die Timeline. Ihr Video wird jetzt auf der Video-Timeline und im Abschnitt Video angezeigt.

4. Dreh dein Video. Klicken Sie mit der rechten Maustaste auf das Video in der Video-Timeline und klicken Sie auf "Auswirkungen." das Fenster " Effekte hinzufügen oder entfernen " ist jetzt sichtbar. Scrollen Sie durch das Menü der verfügbaren Effekte und wählen Sie aus 3 Optionen: 90° drehen, 180° drehen oder 270° drehen. Klicken Sie auf Hinzufügen und der ausgewählte Effekt wird im Fenster angezeigt "Miniaturansicht", rechts. Klicken Sie auf OK, wenn Sie mit der Auswahl zufrieden sind.

5. Speichern Sie Ihre Änderungen. Wählen Sie in der Menüleiste die Option "Film veröffentlichen". Stellen Sie sicher, dass die Option "Dieser Computer" ist ausgewählt und klicke "Nächster." Geben Sie einen Namen für Ihren Film in das Textfeld ein, wählen Sie einen Speicherort aus und klicken Sie auf "Nächster." Wähle eine Größe und klicke "Veröffentlichen."
Methode 6 von 6: Mit dem VLC Media Player drehen (nicht permanent)

1. VLC Mediaplayer herunterladen. Installiere das Programm.
- Sie können diesen Mediaplayer leicht im Internet finden.

2. Öffnen Sie das Video mit dem VLC Media Player.

3. Gehen Sie zu Tools und dann zu Effekte und Filter -> Videoeffekte.

4. Gehen Sie in Video Effects zu Geometrie und klicken Sie auf Drehen. Sie können die Gradzahl selbst angeben.
Оцените, пожалуйста статью