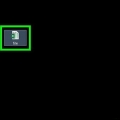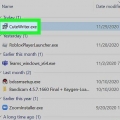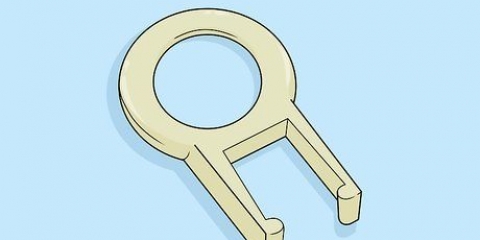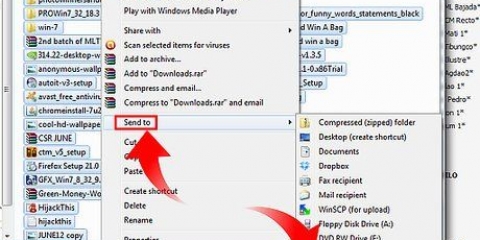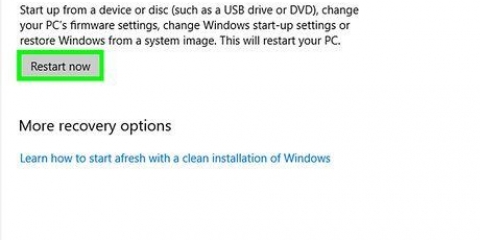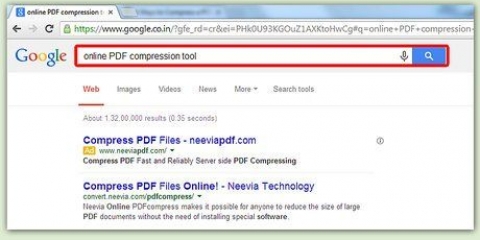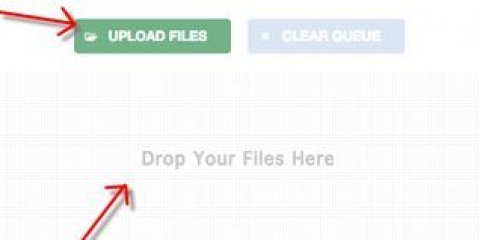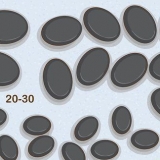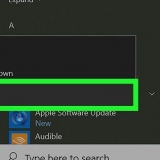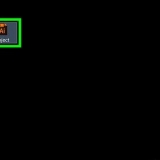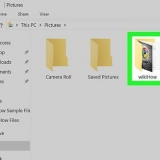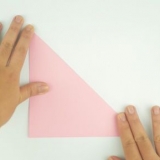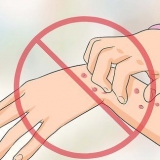klicke auf Datei. klicke auf Öffnen. Wählen Sie eine Audiodatei aus.





klicke auf Datei in der Menüleiste oben. Wählen Export. klicke auf Als MP3 exportieren. klicke auf Speichern.
klicke auf Dateiin der Menüleiste oben. klicke auf Projekt speichern. klicke auf OK im Popup-Menü.
Echo aus einer sounddatei entfernen
In diesem Artikel erfahren Sie, wie Sie mit Audacity, einem kostenlosen Soundbearbeitungsprogramm für Windows und Mac, ein Echo aus einer Audiodatei entfernen. Wenn Sie Audio aufnehmen, hören Sie manchmal Echos oder Hintergrundgeräusche durch den Raum. Die meisten Tonbearbeitungsprogramme wie Adobe Audition bieten ähnliche Optionen zum Entfernen von Echos und Hintergrundgeräuschen. Diese Methoden sind am effektivsten, wenn sie bei einer Aufnahme mit nur einer Stimme oder einem Instrument verwendet werden. Komplexe Aufnahmen mit mehreren Stimmen oder Instrumenten erschweren das Isolieren und Entfernen der Hintergrundgeräusche.
Schritte

1. Offene Kühnheit. Dies ist das Programm mit dem Symbol, das wie eine Schallwelle in blauen Kopfhörern aussieht.
- Um Audacity herunterzuladen, gehen Sie zu https://www.Kühnheitsteam.org/herunterladen und klicken Sie auf den Download-Link für Ihr Betriebssystem. Doppelklicken Sie nach dem Herunterladen auf die Installationsdatei und folgen Sie den Anweisungen.

2. Öffnen Sie die Audiodatei. Audacity unterstützt die meisten Arten von Audiodateien wie mp3, wav, aiff, flac, ogg und ffmpeg. Um eine Audiodatei zu öffnen, gehen Sie wie folgt vor:

3. Reduzieren Sie den Lärm. Anwenden der Rauschunterdrückung. Wählen Sie zuerst die gesamte Aufnahme mit Strg+ein unter Windows, oder ⌘ Befehl+ein auf dem Mac. Klicken Sie dann oben in der Menüleiste auf `Effekte` und wählen Sie `Rauschunterdrückung`. Erhöhen Sie die Rauschunterdrückung (dB), indem Sie den Schieberegler nach links ziehen. Auf diese Weise reduzieren Sie Echo und andere Hintergrundgeräusche. Klicken Sie unten links auf "Vorschau", um zu hören, wie es sich anhört.Wenn Sie mit dem Ergebnis zufrieden sind, klicken Sie auf „OK“, um den Effekt anzuwenden.
Rauschunterdrückung verringert die Lautstärke und ändert die Tonhöhe der Aufnahme.

4. Verwenden Sie den Verstärker. Der Verstärker erhöht die Lautstärke des Audios. Es steht ganz oben in der Effektliste, im Effekte-Menü oben Audacity. Ziehen Sie den Schieberegler nach links, um die Lautstärke nach Bedarf zu erhöhen. Stellen Sie den Ton nicht zu laut ein, da dies den Ton verzerren kann. Klicken Sie auf "Vorschau", um zu hören, wie es sich anhört. Wenn Sie zufrieden sind, klicken Sie auf `OK`, um den Effekt anzuwenden. Bringen Sie den Verstärker während des restlichen Vorgangs dort an, wo er benötigt wird.

5. Komprimierung anwenden. Der Kompressor verringert den Abstand zwischen den lauten und weichen Punkten der Schallwelle. Um die Komprimierung anzuwenden, klicken Sie zuerst auf „Effekte“ und dann auf „Kompressor“. Ziehen Sie den Schieberegler neben `Verhältnis`, so dass die Linie im Diagramm oben leicht nach unten geht. Hier können Sie auch den Schwellenwert und das Grundrauschen anpassen. Klicken Sie auf "Vorschau", um zu hören, wie es sich anhört. Wenn Sie zufrieden sind, klicken Sie auf `OK`, um den Effekt anzuwenden. Die Lautstärke ist jetzt reduziert. Setzen Sie den Kompressor während des restlichen Prozesses dort ein, wo er benötigt wird.

6. Wenden Sie einen Hochpassfilter oder Tiefpassfilter an.Je nachdem, wie Ihre Aufnahme klingt, müssen Sie möglicherweise einen Tiefpass- oder Hochpassfilter verwenden. Wenn Ihre Aufnahme hoch mit viel Rauschen klingt, verwenden Sie einen Tiefpassfilter. Wenn es leise und dumpf klingt, verwenden Sie einen Hochpassfilter. Beide Effekte finden Sie im Effekte-Menü. Verwenden Sie das Dropdown-Menü, um die Stärke der Abnahme auszuwählen (in dB pro Oktave). Ihre Optionen liegen zwischen 6 und 48 dB pro Oktave. Klicken Sie auf „Vorschau“, um zu hören, wie es klingt, und klicken Sie auf „OK“, um den Effekt anzuwenden.

7. Grafischen EQ anwenden. Um den grafischen EQ zu verwenden, wählen Sie „Equalizer“ aus dem Menü „Effekte“. Klicken Sie auf die Schaltfläche `Grafik` neben `EQ-Typ` unter der Grafik auf der linken Seite. Verwenden Sie die Schieberegler unten, um den EQ einzustellen. Die Regler auf der linken Seite wirken auf den Bass, die rechten auf die Höhen und die mittleren auf die Mitten. Klicken Sie auf „Vorschau“, um zu hören, wie es klingt, und klicken Sie auf „OK“, um den Effekt anzuwenden.

8. Exportieren Sie die Audiodatei. Wenn Sie mit dem Klang Ihrer Aufnahme zufrieden sind, können Sie sie zur Wiedergabe in einem Mediaplayer exportieren. Um die Audiodatei zu exportieren, gehen Sie wie folgt vor:

9. Projekt speichern. Wenn Sie die Audiodatei später weiter bearbeiten möchten, müssen Sie auch das Projekt selbst speichern. Um das Projekt zu speichern, gehen Sie wie folgt vor:
Оцените, пожалуйста статью