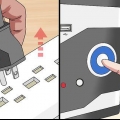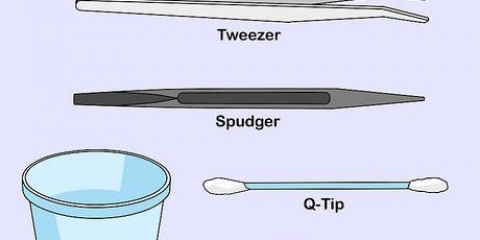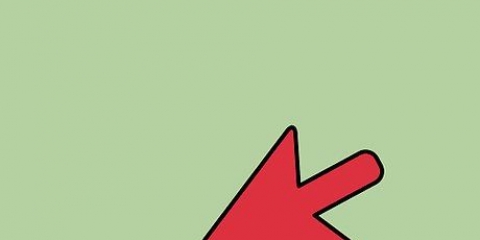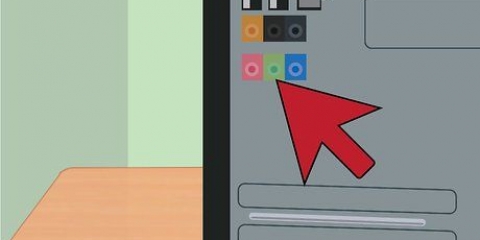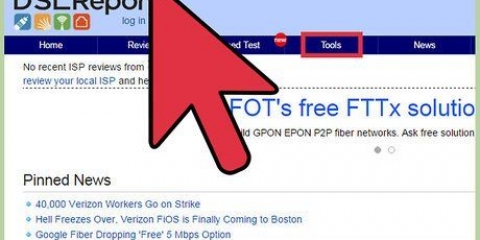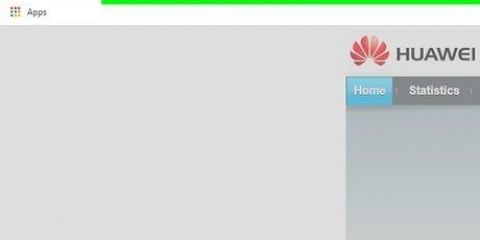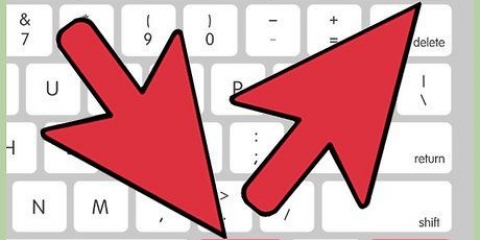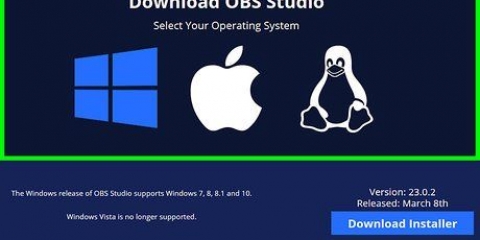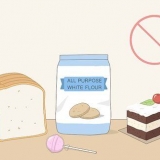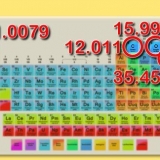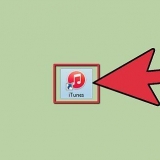Vielleicht solltest du die holen fn Halten Sie die Taste gedrückt, um die WLAN-Taste drücken zu können. Überspringen Sie diesen Schritt auf einem Desktop-Computer.

Viele Modems können auch auf diese Weise zurückgesetzt werden. Manchmal können Sie Ihr Netzwerk zurücksetzen, indem Sie öffne die Seite deines Routers und drücken Sie irgendwo in den Optionen `Erweitert` oder `Power` einen `Reset`-Knopf.



Wenn Ihr Computer über eine direkte Verbindung zum Router mit dem Internet verbunden ist, liegt das Problem wahrscheinlich am WLAN-Empfang Ihres Computers. Wenn Ihr Computer über eine direkte Verbindung zum Modem mit dem Internet verbunden ist, liegt das Problem wahrscheinlich an Ihrem Router. Wenn Sie über eine direkte Verbindung zum Modem keine Verbindung zum Internet herstellen können, stimmt etwas mit dem Modem oder Ihrer Internetverbindung im Allgemeinen nicht. Sie müssen sich an den technischen Service Ihres ISPs wenden, um Fehler bei Modems zu beheben.
Das Löschen des DNS-Cache behebt Probleme wie das Nichtladen von Websites, insbesondere wenn Sie die Website in einem Browser anzeigen können und nicht in einem anderen. Um den DNS-Cache auf einem Mobilgerät wie einem Smartphone zu löschen, schalten Sie ihn einfach aus und wieder ein. 


Fenster - Drücken Sie ⊞ gewinnen+R > Typ ncpa.kpl > OK klicken` > Rechtsklick auf deinen Netzwerkadapter > Klicken Sie auf `Diagnose` > Folgen Sie den Anweisungen auf dem Bildschirm. Mac – Klicken Sie auf das Apple-Menü > klicken Sie auf `Systemeinstellungen` > Klicken Sie auf "Netzwerk" > Klicken Sie auf "Hilfe"...` > Klicken Sie auf `Diagnose` > Folgen Sie den Anweisungen auf dem Bildschirm.
Fügen Sie einen zweiten Router hinzu, um die Reichweite zu erweitern. Erhöhen Sie den WLAN-Empfang Ihres Computers. Erstellen Sie Ihre eigene gerichtete „Cantenna“ für Ihren drahtlosen Adapter.

Repariere deine internetverbindung
Dieses Tutorial zeigt Ihnen, wie Sie Fehler in Ihrem Internetnetzwerk beheben können. Während einige Probleme nur von Ihren Internet Service Providern (ISP) behoben werden können, gibt es mehrere Schritte, die Sie unternehmen können, um kleinere bis mittelschwere Netzwerkprobleme zu Hause zu beheben.
Schritte
Methode1 von 2:Einfache Lösungen

1. Starte deinen Computer neu. Dies mag wie ein nutzloser Vorschlag erscheinen, aber ein Neustart Ihres Computers ist oft der einfachste Weg, um die meisten Probleme zu lösen, auf die Sie stoßen können. Ein einfacher Reset bereinigte falsche Einstellungen, die zu Verbindungsproblemen führen konnten. Und wenn es nicht funktioniert, hat es nur eine Minute gedauert.
- Wenn Sie Ihren Computer neu starten, wird normalerweise auch Ihr Internetadapter eingeschaltet (falls er ausgeschaltet ist).

2. Stellen Sie sicher, dass der WLAN-Adapter Ihres Laptops eingeschaltet ist. Viele Laptops haben eine Taste oder einen Schalter, der den WLAN-Adapter ein- und ausschaltet. Wenn Sie diese Taste versehentlich drücken, wird Ihr Computer vom Netzwerk getrennt. Drücken Sie die Taste oder drehen Sie den Schalter um, um Ihren WLAN-Adapter wieder einzuschalten.

3. Starten Sie Ihr Internetmodem und Ihren Router neu. Der einfachste Weg, dies zu tun, besteht darin, sowohl Ihr Modem als auch Ihren Router aus der Steckdose zu ziehen, einige Sekunden zu warten und sie wieder anzuschließen. Genau wie ein Neustart Ihres Computers kann dies die meisten kleineren Internetprobleme beheben.

4. Führen Sie einen Soft-Reset Ihres Netzwerks durch. Mit einem Soft-Reset leeren Ihr Router und Ihr Modem ihren Cache und alles wird aktualisiert. Sie können normalerweise einen Soft-Reset durchführen, indem Sie den Netzschalter an der Vorderseite oder an der Seite Ihres Routers drücken.

5. Führen Sie einen Hard-Reset Ihres Netzwerks durch. Bei einem Hard-Reset werden Ihr Router und Ihr Modem alle Ihre Einstellungen vergessen und das Netzwerk auf die Werkseinstellungen zurücksetzen (einschließlich des ursprünglichen Netzwerknamens und Passworts). Um einen Hard-Reset durchzuführen, drücken Sie die Reset-Taste auf der Rückseite des Modems für etwa 30 Sekunden, lassen Sie das Modem neu starten und machen Sie dasselbe für den Router.
Normalerweise ist die `Reset`-Taste eine vertiefte Taste auf der Rückseite des Modems und Routers, die einen Stift oder eine Büroklammer (oder etwas Ähnliches) erfordert, um die Taste zu drücken.

6. Gehen Sie näher an den Router. Manchmal ist Ihr Computer oder Ihr Smartphone zu weit entfernt, um eine Verbindung herzustellen. Gehen Sie näher an den Router heran und versuchen Sie erneut, eine Verbindung herzustellen.

7. Stellen Sie sicher, dass eine gute Sichtverbindung zwischen Ihnen und dem Router besteht. Wenn Sie von dem mit dem Internet verbundenen Gerät keine Linie ziehen können, ohne durch Wände, Geräte, Möbel oder dergleichen zu gehen, sind die Chancen auf eine gute Internetverbindung geringer.
Der beste Weg, um eine gesunde, stabile Internetverbindung sicherzustellen, besteht darin, die Anzahl der Hindernisse zwischen Ihrem angeschlossenen Gerät und dem Modem/Router zu minimieren.

8. Versuchen Sie es mit Ethernet. Wenn Sie Ihren Computer oder Ihre Spielekonsole über ein Ethernet-Kabel mit dem Modem/Router verbinden, wird Ihr Internet schneller, wenn Sie verbunden sind, und Sie können leichter feststellen, ob das Problem an Ihrer Internetverbindung oder an Ihrem Gerät liegt.
Methode 2 von 2: Erweiterte Lösungen

1. Leeren Sie den DNS-Cache Ihres Computers. Der DNS-Cache ist dafür verantwortlich, Website-Adressen zu speichern, während Sie im Internet surfen, sodass diese Websites viel schneller erreicht werden. Wenn Websites jedoch ihre Adressen aktualisieren, kann der DNS-Cache veraltet sein, was zu Fehlern führt.

2. Löschen Sie den Cache Ihres Browsers. Wie der DNS-Cache sorgt auch der Cache Ihres Browsers dafür, dass zuvor geladene Sites schneller geladen werden, es kann jedoch auch zu Fehlern kommen, wenn die Cache-Datenbank veraltet ist.
Um einigermaßen auf dem neuesten Stand zu bleiben, sollten Sie einmal im Monat den Cache Ihres Browsers leeren.

3. Versuchen Sie es mit einer anderen Website oder einem anderen Programm. Es besteht immer die Möglichkeit, dass die Website, die Sie besuchen möchten, für eine Weile nicht verfügbar ist oder das von Ihnen verwendete Programm Serverprobleme hat. Probieren Sie eine andere Website oder ein Online-Programm aus, um zu sehen, ob Sie eine Verbindung herstellen können.
Versuchen Sie, wenn möglich, einen anderen Webbrowser. Zum Beispiel könnten Sie ein Problem mit Chrome haben, während Firefox einwandfrei funktioniert. Wenn nur ein bestimmter Browser Probleme hat, lesen Sie die folgenden Anweisungen, um das Problem zu beheben:Chrom Feuerfuchs Internet Explorer

4. Stellen Sie Ihre Verbindung wieder her. Es kann auch sein, dass ein Softwareproblem auf Ihrem Computer die Verbindungsprobleme verursacht. Sowohl Windows- als auch Mac-Computer verfügen über integrierte Reparaturtools, mit denen Sie das Problem beheben können:

5. Steigern Sie Ihr WLAN-Signal. Wenn die aufgetretenen Probleme mit dem Signal zusammenhängen, bedeutet dies normalerweise, dass Interferenzen und Entfernung die Hauptursache sind. Sie können verschiedene Maßnahmen ergreifen, um Störungen zu minimieren und die Reichweite Ihres Netzwerks zu erhöhen:

6. Führen Sie Viren- und Malware-Scans durch. Viren und andere bösartige Computerinfektionen können den Online-Zugriff verhindern. Normalerweise können Sie Viren entfernen, indem Sie den Virenschutz auf Ihrem Computer verwenden.

7. Kontaktieren Sie Ihren Internetanbieter. Wenn nichts anderes funktioniert, ist dies die beste Aktion, die noch übrig ist. Erklären Sie die spezifischen Probleme, die Sie haben, und bitten Sie, einen Techniker zu entsenden, um das Problem zu untersuchen.
Bleiben Sie so ruhig und höflich wie möglich und lassen Sie Ihren Frust nicht an der Firma aus.
Tipps
- Die meisten ISPs, bei denen Sie ein Modem/Router mieten, führen eine kostenlose Netzwerkdiagnose und Fehlerbehebung durch.
Warnungen
- Das Zurücksetzen Ihres Netzwerks sollte Ihr letzter Ausweg sein, um Ihre Netzwerkprobleme zu lösen. Obwohl die meisten Probleme behoben werden, ist es sehr umständlich, alle Internetverbindungen, die Sie haben, wiederherstellen zu müssen.
"Repariere deine internetverbindung"
Оцените, пожалуйста статью